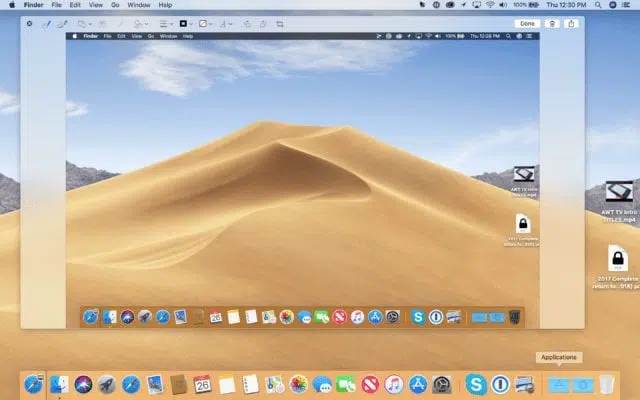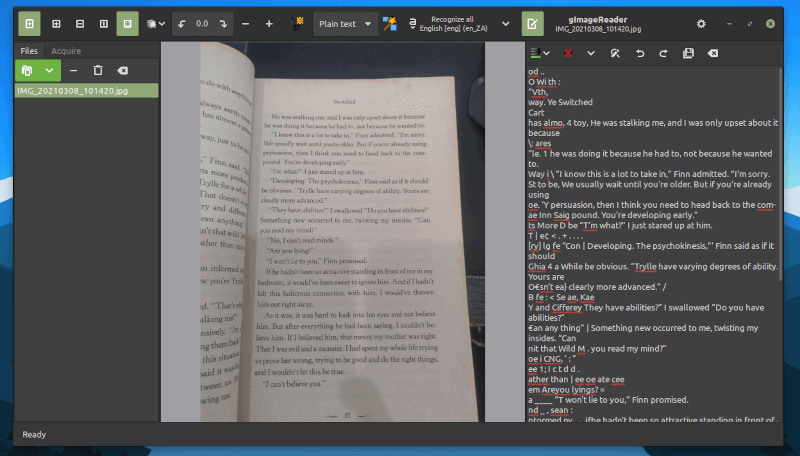Làm sao để chụp ảnh màn hình trên Mac OS: 4 cách để thực hiện
Apple có các phiên bản M1 và M2 mới của hầu hết các máy Mac mang tính biểu tượng của mình, nhưng cách bạn chụp ảnh màn hình vẫn giống nhau.
Nếu bạn sở hữu bất kỳ loại máy Mac hiện đại nào, có ba cách cơ bản để chụp ảnh màn hình bằng phím tắt – và nếu bạn có MacBook Pro với Touch Bar thì thậm chí còn có phương pháp thứ tư. Phần mềm MacOS của Apple cũng cung cấp cho bạn một số tùy chọn hợp lý để dễ dàng lưu, xóa và mở ảnh chụp màn hình để đánh dấu.
Những mẹo này cũng áp dụng cho các máy Mac mới nhất, chẳng hạn như MacBook Pro 13 inch được cập nhật gần đây với chip M2 mới và M2 MacBook Air. Từ thử nghiệm thực hành ban đầu của chúng tôi, các mẹo tương tự hoạt động trong MacOS Ventura, bản cập nhật hệ điều hành tiếp theo, hiện vẫn đang trong giai đoạn thử nghiệm.
Phương pháp 1: Cmd-Shift-3
Phím tắt này chụp ảnh màn hình của toàn bộ màn hình của bạn.
Phương pháp 2: Cmd-Shift-4
Sử dụng tổ hợp bàn phím này để biến con trỏ của bạn thành hình chữ thập, bạn có thể kéo để chọn một phần màn hình để chụp. Thả nút chuột hoặc bàn di chuột để chụp. Bạn có một số tùy chọn khác sau khi nhấn Cmd-Shift-4:
Nhấn và thả phím cách: Hình chữ thập biến thành một biểu tượng máy ảnh nhỏ, bạn có thể di chuyển qua bất kỳ cửa sổ nào đang mở. Nhấp vào cửa sổ mong muốn của bạn để chụp ảnh màn hình. Ảnh chụp màn hình được chụp bằng phương pháp này có đường viền trắng xung quanh cửa sổ với một chút bóng đổ.
Nhấn và giữ phím cách (sau khi kéo để đánh dấu một vùng nhưng trước khi nhả nút chuột hoặc bàn di chuột): Thao tác này sẽ khóa hình dạng và kích thước của vùng chọn nhưng cho phép bạn định vị lại nó trên màn hình. Nó rất tiện dụng nếu vùng chọn ban đầu của bạn bị lệch đi một vài pixel; chỉ cần giữ phím cách để đặt lại vị trí trước khi nhả nút chuột để chụp ảnh màn hình.
Giữ phím Shift (sau khi kéo để đánh dấu một khu vực nhưng trước khi nhả nút chuột hoặc bàn di chuột): Thao tác này sẽ khóa ở mỗi bên của khu vực lựa chọn được thực hiện bằng các dấu thập lưu ở cạnh dưới, cho phép bạn di chuyển chuột lên hoặc xuống đến vị trí cạnh dưới.
Không nhả nút chuột, hãy nhả phím Shift và nhấn lại để định vị lại cạnh bên phải của vùng chọn của bạn. Bạn có thể chuyển đổi giữa việc di chuyển cạnh dưới và cạnh phải bằng cách nhấn giữ nút chuột hoặc bàn di chuột và nhấn phím Shift.
Phương pháp 3: Cmd-Shift-5
Một lệnh tắt được giới thiệu trở lại trong MacOS Mojave vào năm 2018, Cmd-Shift-5 gọi ra một bảng điều khiển nhỏ ở cuối màn hình với các tùy chọn chụp màn hình của bạn. Có ba nút chụp màn hình cho phép bạn chụp toàn bộ màn hình, một cửa sổ hoặc lựa chọn màn hình của bạn.
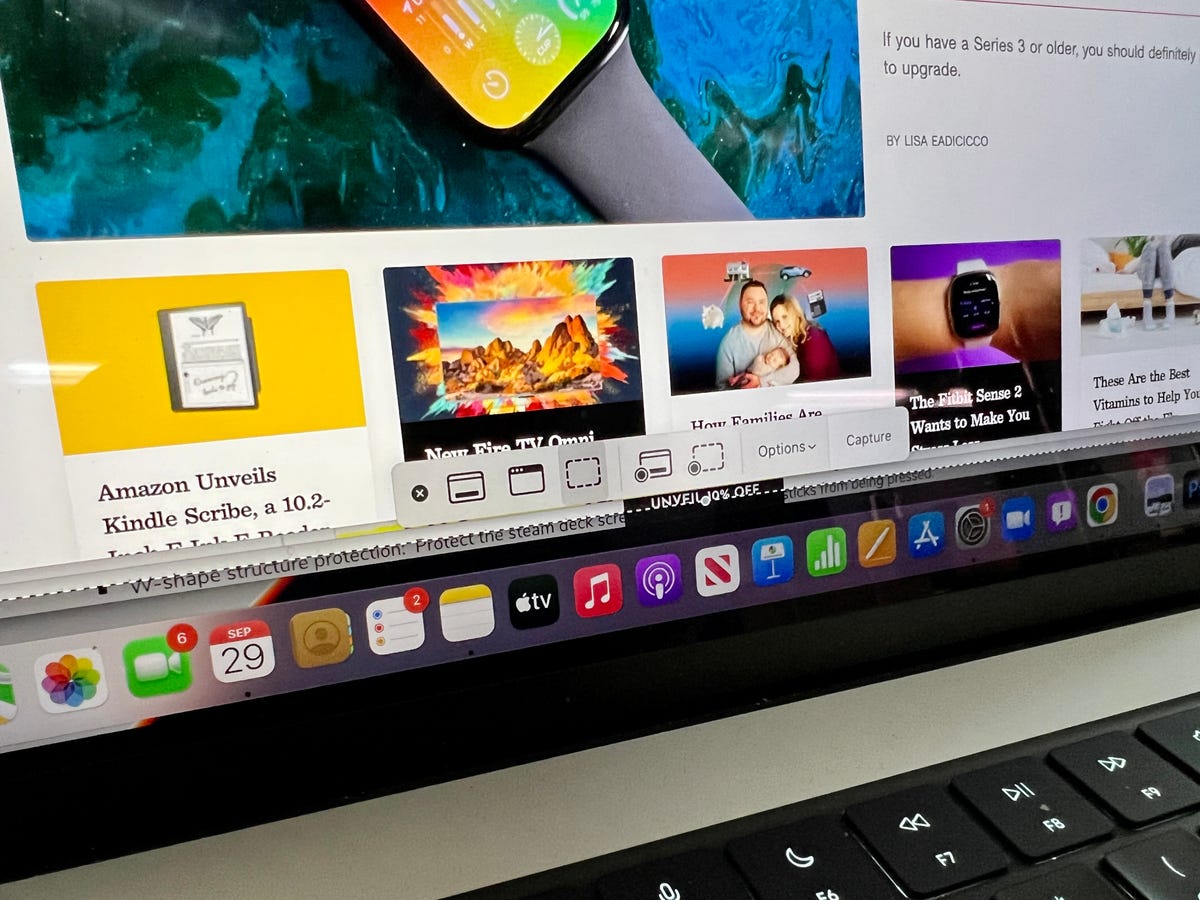
Tương tự như vậy, hai nút quay video cho phép bạn ghi lại toàn bộ màn hình hoặc một phần của nó. Ở bên trái là nút X để đóng bảng điều khiển ảnh chụp màn hình, nhưng bạn cũng có thể chỉ cần nhấn phím Escape để thoát ra ngoài.
Ở phía bên phải là một nút Tùy chọn. Nó cho phép bạn chọn nơi lưu ảnh chụp màn hình của mình – Máy tính để bàn, Tài liệu, Bảng tạm, Thư, Tin nhắn, Xem trước hoặc Vị trí khác và đặt độ trễ 5 hoặc 10 giây để bạn có thể sắp xếp các mục có thể biến mất khi bạn tham gia công cụ chụp màn hình.
Theo mặc định, tùy chọn Show Floating Thumbnail được bật, đặt một hình thu nhỏ xem trước của ảnh chụp màn hình vừa chụp ở góc dưới bên phải của màn hình, tương tự như quy trình chụp ảnh màn hình với iOS. Không giống như trên iPhone, bạn có thể tắt hình thu nhỏ xem trước này trên máy Mac của mình. Cuối cùng, bạn có thể chọn hiển thị con trỏ chuột của mình trong ảnh chụp màn hình hoặc video.
Nếu bảng điều khiển ảnh chụp màn hình cản trở bạn, bạn có thể lấy cạnh trái của nó và kéo nó đến một vị trí mới trên màn hình.
1 cách nữa cho MacBook Touch Bar: Cmd-Shift-6
Nếu bạn có MacBook Pro 15 hoặc 16 inch cũ hơn hoặc MacBook Pro 13 inch hiện tại, đây là mẫu máy cuối cùng có Touch Bar, bạn cũng có thể chụp ảnh màn hình của những gì hiện đang hiển thị trên Touch Bar. Chỉ cần nhấn Cmd-Shift-6 để chụp ảnh màn hình rất rộng và mỏng trên Touch Bar của bạn.
![]()
Chú thích dễ dàng
Nếu bạn sử dụng Hình thu nhỏ nổi, bạn sẽ có quyền truy cập nhanh vào các công cụ Đánh dấu để chú thích ảnh chụp màn hình của mình. Bạn có thể vuốt Hình thu nhỏ nổi sang một bên hoặc chỉ để nó tự biến mất và nó sẽ được lưu vào vị trí bạn đã lưu ảnh chụp màn hình lần cuối. Nhấp vào Hình thu nhỏ nổi và nó sẽ mở ra trong cửa sổ xem trước Chế độ xem đánh dấu (nhưng không phải Xem trước) với tất cả các công cụ đánh dấu bạn có trong Xem trước.
Bạn có thể nhấp chuột phải vào Hình thu nhỏ nổi để:
- Lưu ảnh chụp màn hình vào máy tính để bàn, thư mục Documents hoặc khay nhớ tạm của bạn
- Mở nó trong Thư, Tin nhắn, Xem trước hoặc Ảnh
- Hiển thị trong Finder
- Xóa bỏ
- Mở nó trong cửa sổ xem trước Đánh dấu được mô tả ở trên
- Đóng (và lưu)
Những người quản lý màn hình lâu năm của Mac có thể chậm áp dụng phím tắt Cmd-Shift-5, nhưng tôi thấy mình sử dụng nó nhiều hơn để có khả năng chú thích ảnh chụp màn hình mà không cần mở Xem trước và nhanh chóng xóa ảnh chụp màn hình mà tôi biết ngay là mình đã nhầm lẫn. Các tùy chọn độ trễ 5 và 10 giây cũng là những bổ sung hữu ích và được đánh giá cao.