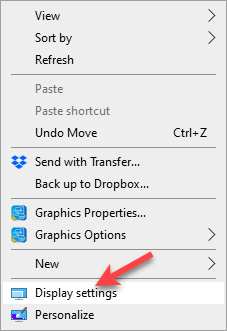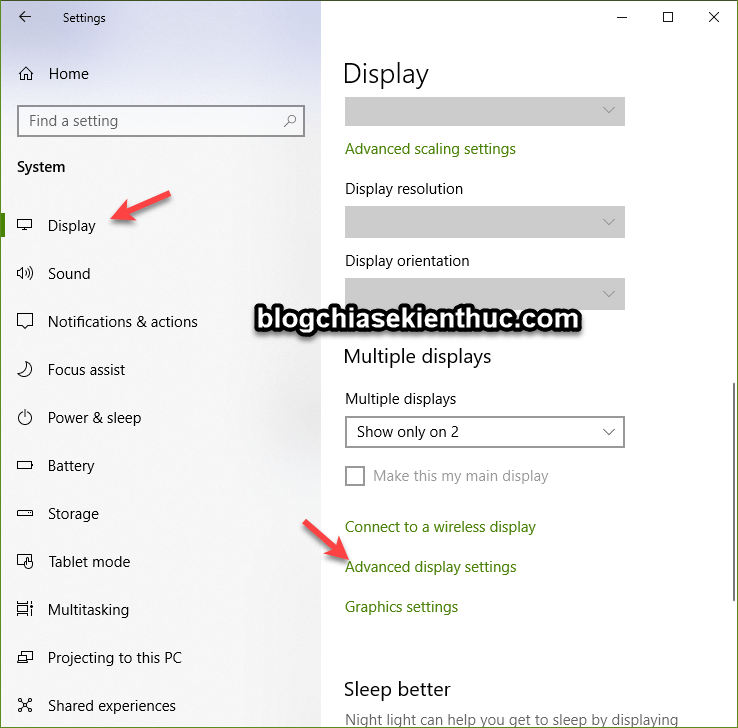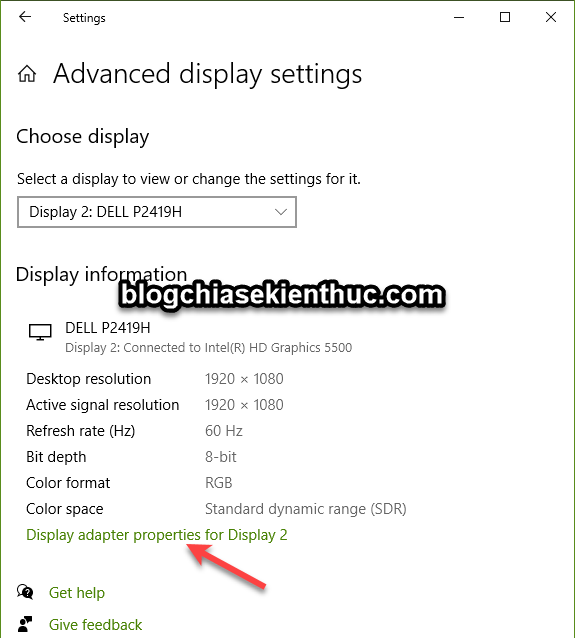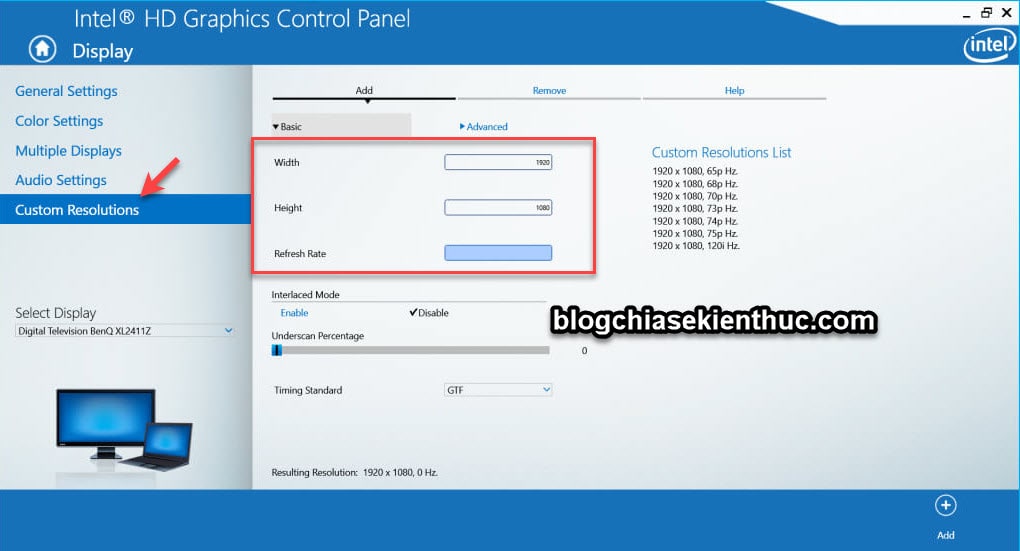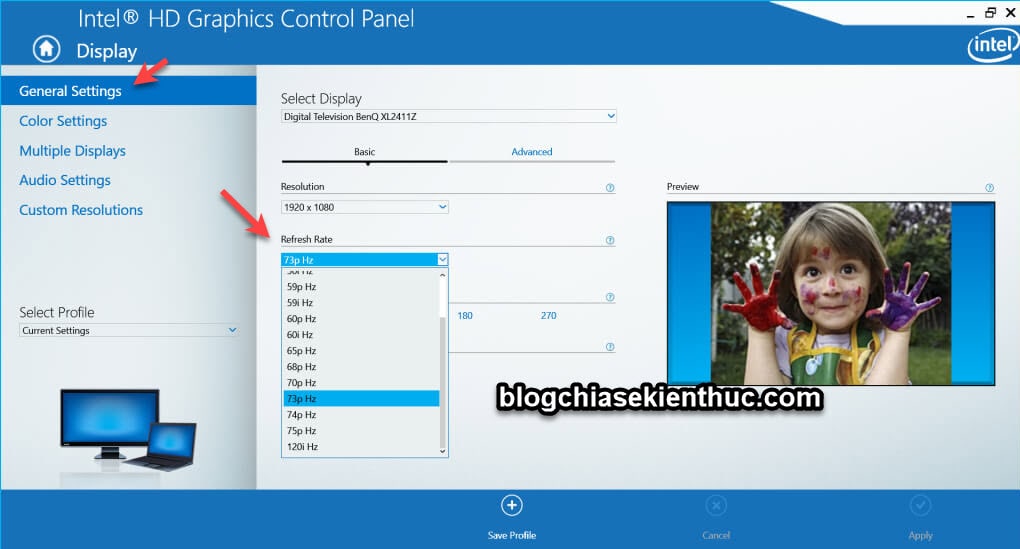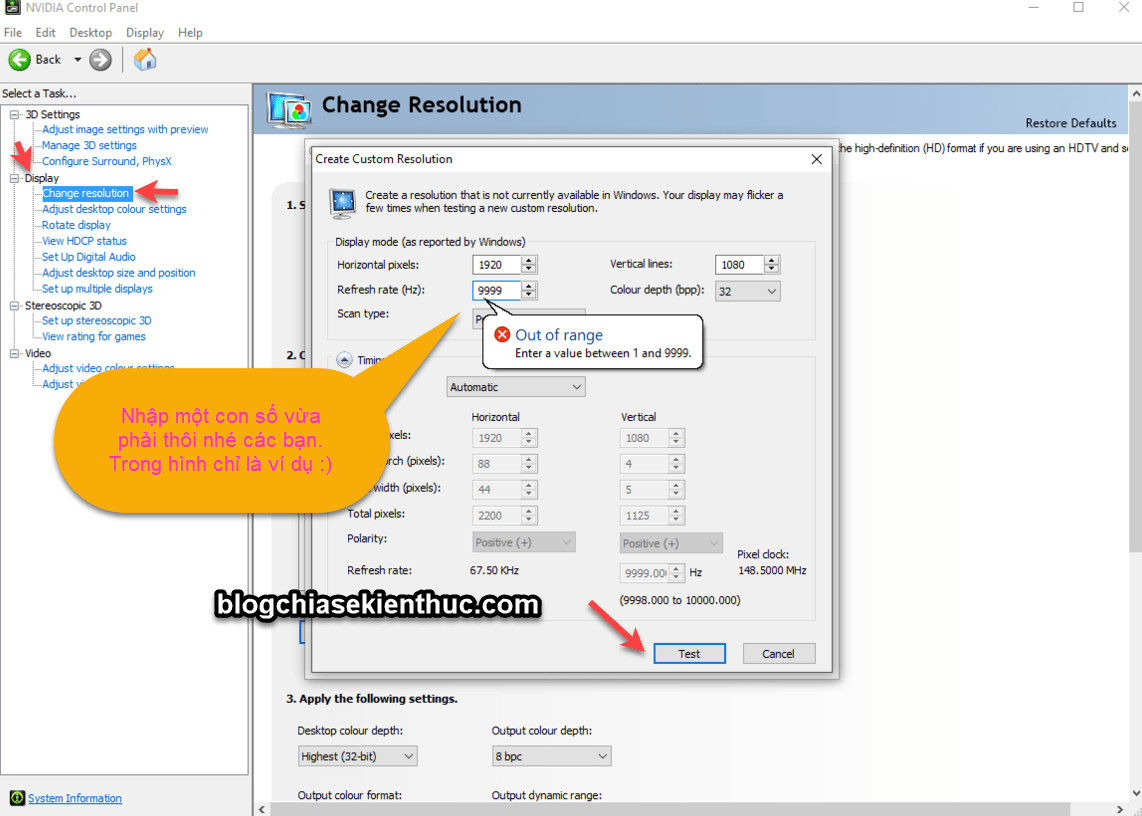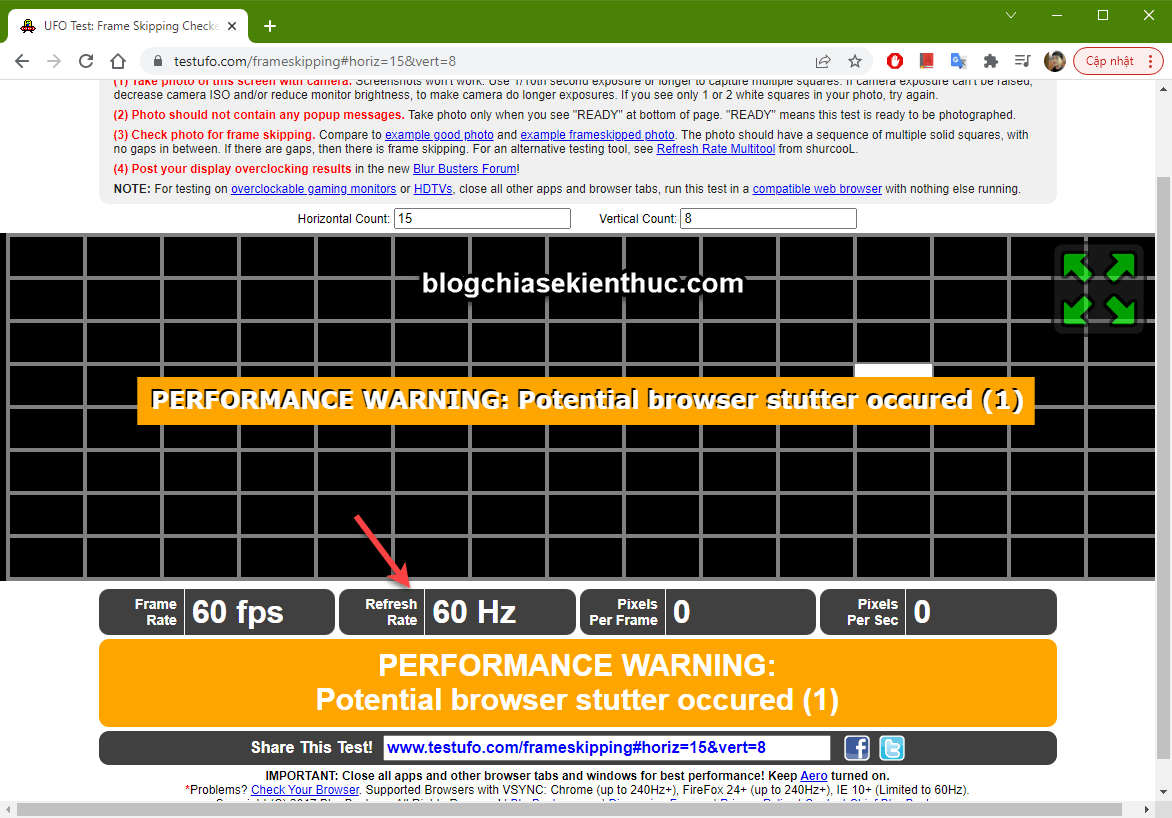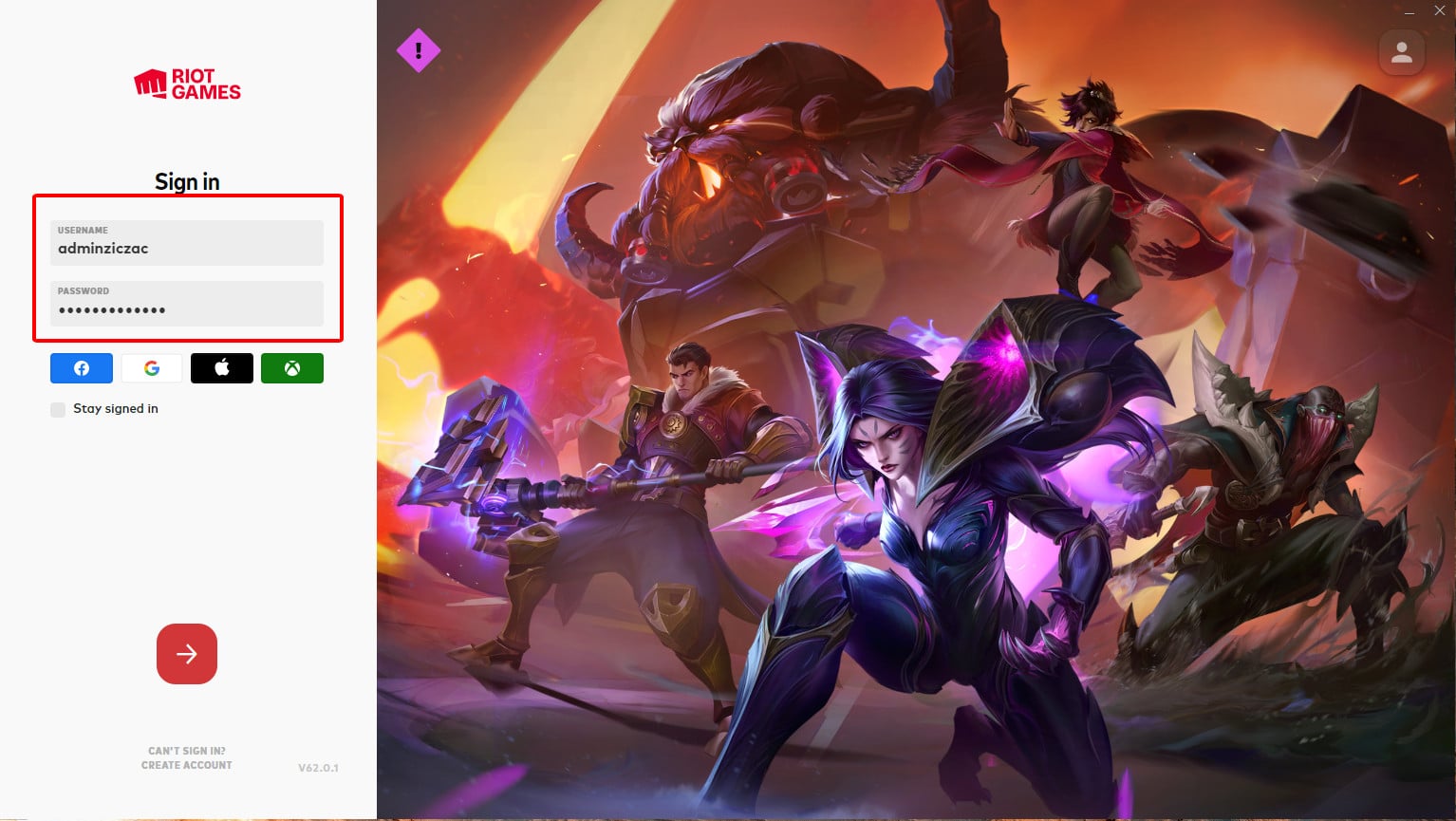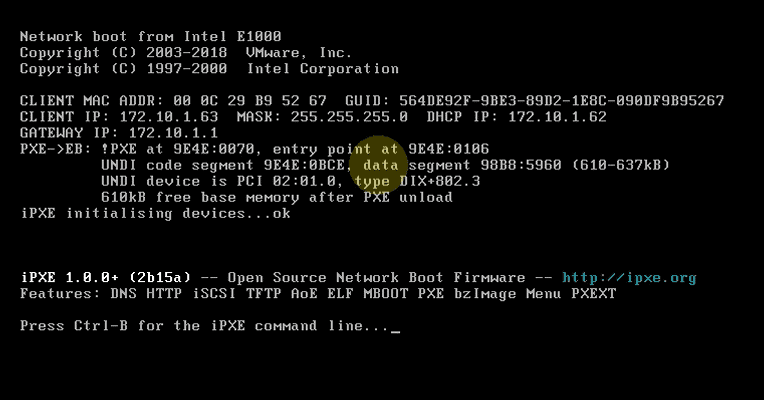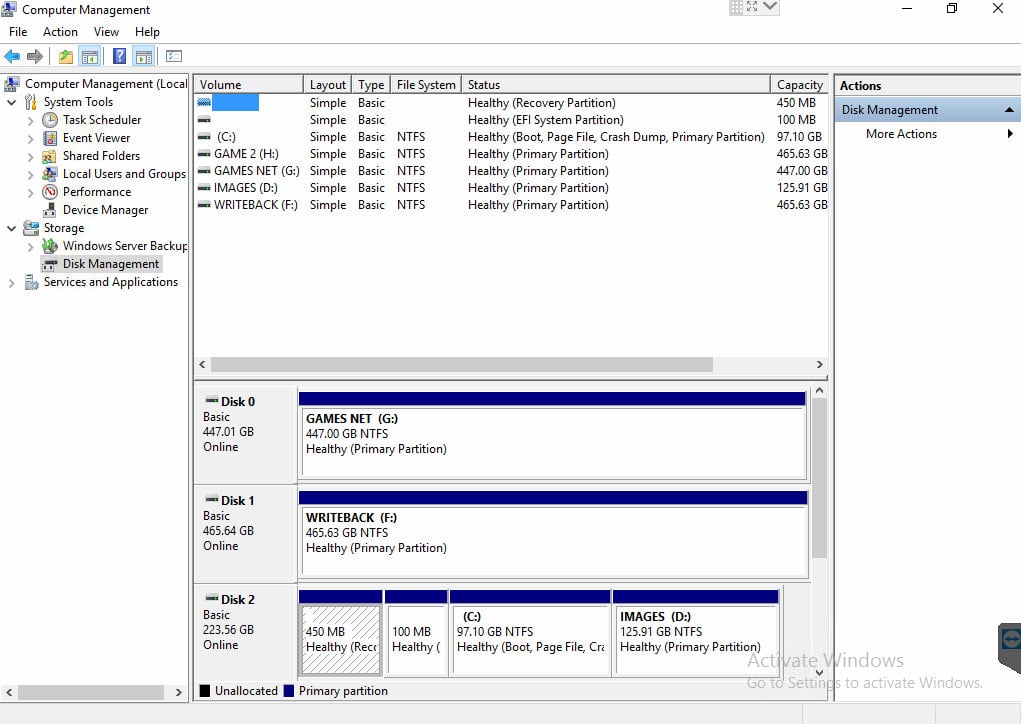Chưa có sản phẩm trong giỏ hàng.
Có thể ép xung màn hình máy tính để tăng hiệu suất được không và cách làm như thế nào?
Ép xung màn hình về cơ bản tương tự như ép xung bộ vi xử lý. Mục tiêu hướng tới là nhằm tăng thêm hiệu suất sử dụng.
Câu trả lời là có. Ép xung màn hình về cơ bản cũng tương tự như ép xung bộ vi xử lý. Mục tiêu hướng tới là nhằm tăng thêm hiệu suất sử dụng. Cụ thể hơn, ép xung màn hình giúp tăng tỷ lệ làm mới (refresh rate) dựa trên tỷ lệ gốc, có nghĩa là có thể “vẽ” thêm nhiều khung hình trên màn hình mỗi giây.
Việc ép xung màn hình máy tính không hẳn tất cả mọi người đều cần đến, nhưng nó cũng không phải thủ thuật quá khó để thực hiện hay là một việc gì quá nguy hiểm đến mức bạn không nên làm.
Tỷ lệ làm mới là gì?
Định nghĩa của refresh rate hay tỷ lệ làm mới như sau: Số lần hình ảnh được hiển thị trên màn hình cần được tạo lại trong mỗi giây để tránh bị nhấp nháy khi nhìn bằng mắt thường.
Nghĩa là, một màn hình 60Hz sẽ làm mới hình ảnh 60 lần mỗi giây, 75Hz là 75 lần mỗi giây, 144Hz là 144 lần mỗi giây. Nói chung, đặc biệt trong lĩnh vực tính toán và chơi game, tỷ lệ này càng cao càng tốt. Mắt người và não nhìn thấy khoảng 24 khung hình trên giây, nhưng chúng ta có thể nhận thấy tỷ lệ làm mới lớn hơn nhiều so với mức đó.

Màn hình nào cũng có thể ép xung được?
Câu trả lời là không. Cho dù có tăng tỷ lệ làm mới hay không thì nó vẫn phụ thuộc vào bảng điều khiển cụ thể. Thậm chí, ngay cả trong những dòng màn hình giống hệt nhau, bảng điều khiển màn hình vẫn không hoàn toàn giống nhau. Bạn có thể thấy những màn hình giống của mình được cải thiện đáng kể sau khi ép xung, nhưng màn hình của bạn thì chưa chắc may mắn được như thế.
Ví dụ, một máy tính sử dụng BenQ RL2455HM và có nhiều người từng báo cáo về việc ép xung nó từ 60Hz lên 75Hz, nhưng cũng có người chỉ ép lên được 70Hz.
Hãy làm mọi bước để kiểm tra các thông số kỹ thuật của bảng điều khiển trước tiên, bởi không phải tất cả các bảng điều khiển đều giống nhau. Hơn nữa, có thể các nhà sản xuất đã thực hiện ép xung màn hình, trong trường hợp này, nếu bạn cố gắng để đẩy tỷ lệ làm mới lên cao hơn nữa thì có thể gặp phải rủi ro.
Các cách ép xung màn hình máy tính
Cách #1. Sử dụng công cụ Custom Resolution Utility (CRU)
Công cụ này được admin của diễn dàn Monitortests phát triển từ năm 2012 là nó liên tục được cập nhật theo từng năm, gần cập nhật gần đây nhất là năm 2022 nên về độ ổn định thì bạn yên tâm nhé 🙂
+ Bước 1: Sau khi tải về bạn giải nén ra sẽ có các file như hình bên dưới:
- CRU.exe: Đây là file thiết lập, sau khi tải về bạn sẽ nhấn đúp chuột chạy file này để thiết lập. Sử dụng luôn mà không cần phải cài đặt nha các bạn.
- Reset-all.exe: Chạy file này để reset mọi thiết lập về mặc định ban đầu.
- Restart.exe (cho Win 32bit) và Restart64.exe (cho Win 64bit): Chạy file này sau khi bạn thiết lập xong để không phải khởi động lại máy tính. Bạn xem bài viết Windows 32bit và 64bit là gì nếu bạn chưa biết nhé !
=> Okay, giờ bước đầu tiên, bạn hãy mở phần mềm CRU.exe lên. Nhấn Yes nếu cửa sổ UAC hiện lên nhé !
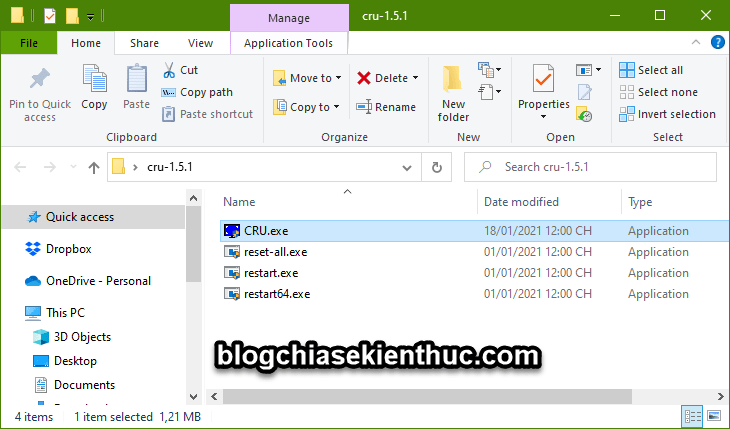
+ Bước 2: Trong khung đầu tiên (khung hiển thị độ phân giải màn hình, tần số… hiện tại) => bạn nhấn vào nút Add…
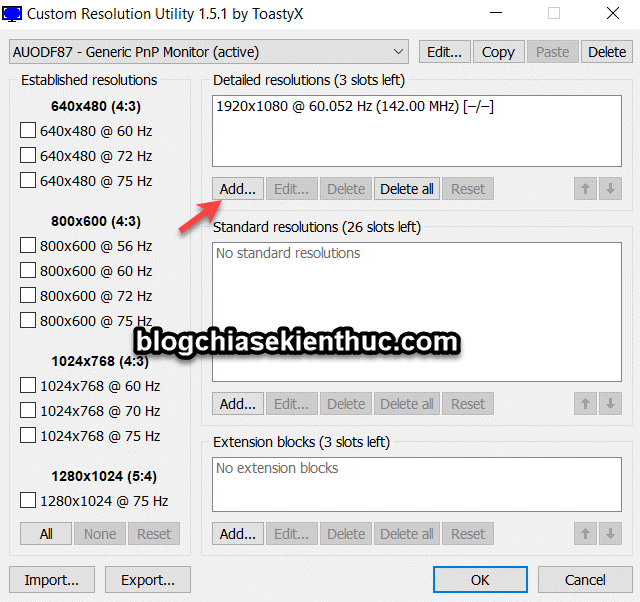
+ Bước 3: Cửa sổ Detailed Resolution xuất hiện, tại đây bạn hãy bỏ qua các thông số khác, mà hãy tập trung vào thông số trong phần Refresh rate thôi nhé. Bạn hãy thay đổi thông số này (cao hơn).
Nhưng hãy nhớ rằng, nâng lên từ từ, từng chút một để xác định tần số phù hợp nhất nhé.
NOTE: Theo kinh nghiệm của mình thì anh em nên tạo 3 mức tần số là 65Hz, 70Hz, 75Hz. Bởi tần số quét tối đa của một chiếc màn hình 60Hz có thể ép xung là 75Hz mà thôi. Tất nhiên, anh em vẫn có thể thử với các con số cao hơn với những máy tính đời mới.
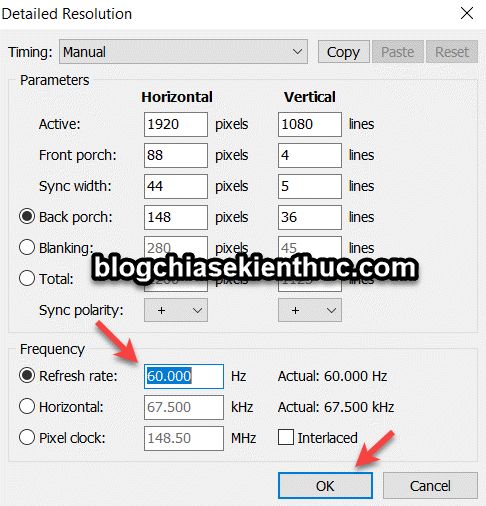
+ Bước 4: Okay, sau khi xong thì bạn hãy chạy file Restart.exe hoặc Restart64.exe để áp dụng thay đổi.
+ Bước 5: Okay, sau khi đã ép xung màn hình xong rồi thì bây giờ chúng ta sẽ áp dụng thôi. Bạn nhấn chuột phải vào màn hình Desktop => chọn Display settings.
Hoặc bạn có thể nhấn tổ hợp phím Windows + I => và chọn System => chọn tab Display cũng được nhé.
Sau đó bạn chọn Advanced display settings
Ở cửa sổ tiếp theo bạn chọn vào liên kết tương tự như hình bên dưới.
+ Bước 6: Lúc này một cửa sổ sẽ xuất hiện, bạn chuyển sang tab Monitor => tại phần Screen refresh rate bạn hãy chọn tần số màn hình mà bạn muốn sử dụng. Nó sẽ có thêm những tần số mới cao hơn mà bạn đã thêm vào.
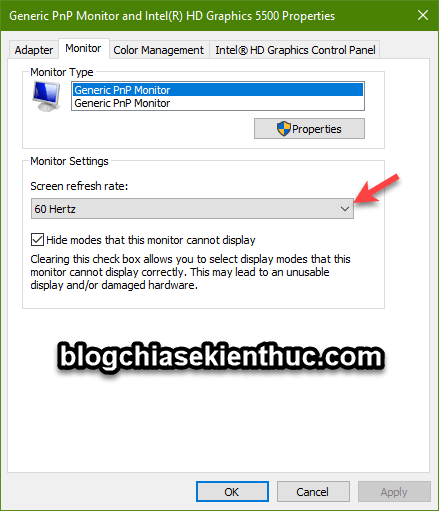
Cách #2. Ép xung màn hình máy tính sử dụng Intel Graphics Control Panel
Với những máy tính sử dụng chip Intel thì bạn cũng có thể sử dụng cách này, đây là card đồ họa tích hợp hay còn gọi là card onboard. Đơn giản thôi, bạn làm như sau:
+ Bước 1: Bạn nhấn chuột phải vào màn hình Desktop => chọn Graphics Properties…
Hoặc bạn cũng có thể nhấn Windows + S để mở Windows Search => sau đó tìm kiếm với từ khóa Intel Graphics để mở công cụ nhé.
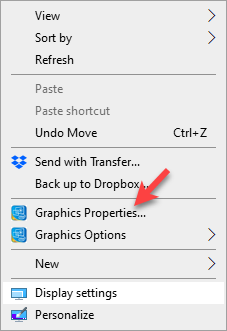
+ Bước 2: Sau đó bạn chọn Display

+ Bước 3: Ở cửa giao diện tiếp theo, bạn chọn Custom Resolutions => nhập độ phân giải màn hình (Width, Height) và Refresh Rate mà bạn muốn vào => sau đó nhấn vào nút Add ở góc phải bên dưới.
NOTE: Bạn nên tạo ra nhiều Refresh Rate khác nhau để có thể dễ dàng kiểm tra và tìm được một thông số phù hợp.
+ Bước 4: Okay, sau khi đã thêm Refresh Rate thì bây giờ bạn quay trở lại tab General Settings. Trong phần Refresh Rate bạn hãy thử lần lượt từ cao xuống thấp. Bạn hãy tham khảo phần NOTE trong bước 6 phần Cách #1 nhé.
Cách #3. Ép xung màn hình thông qua Nvidia Control Panel
Với những máy tính sử dụng card rời của hãng Nvidia thì bạn hoàn toàn có thể sử dụng bảng điều khiển (Nvidia Control Panel) của hãng để thực hiện việc “hack” tần số màn hình.
Bạn thực hiện lần lượt các bước như sau:
+ Bước 1: Nhấn chuột phải vào màn hình Desktop => chọn NVIDIA control panel.
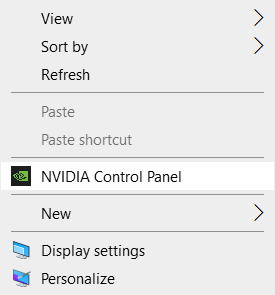
+ Bước 2. Bạn mở rộng Display menu => sau đó click vào Change resolution => cuộn xuống và trong danh mục Choose the resolution => nhấn vào nút Customize => và chọn Create custom resolution.
Tại đây bạn có thể thay đổi tần số màn hình ở mức cao hơn trong phần Refresh rate. Sử dụng Nvidia Control Panel để ép xung màn hình tiện một cái là có nút Test. Bạn có thể nhấn vào nút Test để kiểm tra xem tần số bạn vừa nhập vào có OK hay không.
II. Chia sẻ một số kinh nghiệm trong việc ép xung màn hình
1/ Trước khi ép xung màn hình thì bạn hãy kiểm tra xem tần số quét màn hình hiện tại của máy tính là bao nhiêu trước. Để kiểm tra thì bạn xem Bước 5 và Bước 6 trong phần Cách #1 bên trên nha.
Mục đích là để dựa vào đó để tăng tần số cho phù hợp. Ví dụ như màn hình hiện tại của anh em có tần số quét là 60 thì anh em có thể tạo thêm 3 tần số quét là 65Hz, 70Hz và 75Hz.
Và khi anh em đã chọn được 1 trong 3 mức 65Hz, 70Hz và 75Hz rồi thì anh em làm lại các bước đầu và tăng nhẹ 3 số nhé. Ví dụ: màn hình ổn định ở mức 70Hz, làm lại các bước đầu và tạo các tần số mới là: 71, 72,73,74, kiểu thêm được chút nào hay chút đó đó ấy anh em 🙂
2/ Hãy kích hoạt sử dụng công nghệ Nvidia G-Sync (đối với những anh em đang sử dụng card Nvidia) hay AMD FreeSync đối với card AMD. Bởi 2 công nghệ này sẽ giúp cho việc “ép xung” trở nên ổn định hơn khi chơi game.
Hướng dẫn nhanh cách kích hoạt Nvidia G-Sync: Tại mục Display, bạn bấm vào Set up G-Sync sau đó tích vào mục Enable G-Sync for windowed and full screen mode => sau đó chọn Apply.
Còn cách kích hoạt AMD FreeSync trên bảng điều khiển AMD sẽ hơi dài dòng một chút, anh em Google tìm kiếm cách làm nhé.
III. Làm thế nào để biết màn hình đã ép xung thành công hay chưa?
Đơn giản thôi, có một công cụ trực tuyến hỗ trợ cho việc này, bạn hãy truy cập vào liên kết bên dưới:
Bạn truy cập vào trang đó, đợi một lát và quan sát xem nếu các ô màu đen trên một dòng không bị gián đoạn thì có nghĩa là bạn đã ép xung thành công rồi đấy và ngược lại.
IV. Lời Kết
Okay, như vậy là mình đã hướng dẫn rất chi tiết cho các bạn cách ép xung màn hình máy tính rồi nhé. Có lẽ không thể chi tiết hơn được nữa rồi 🙂