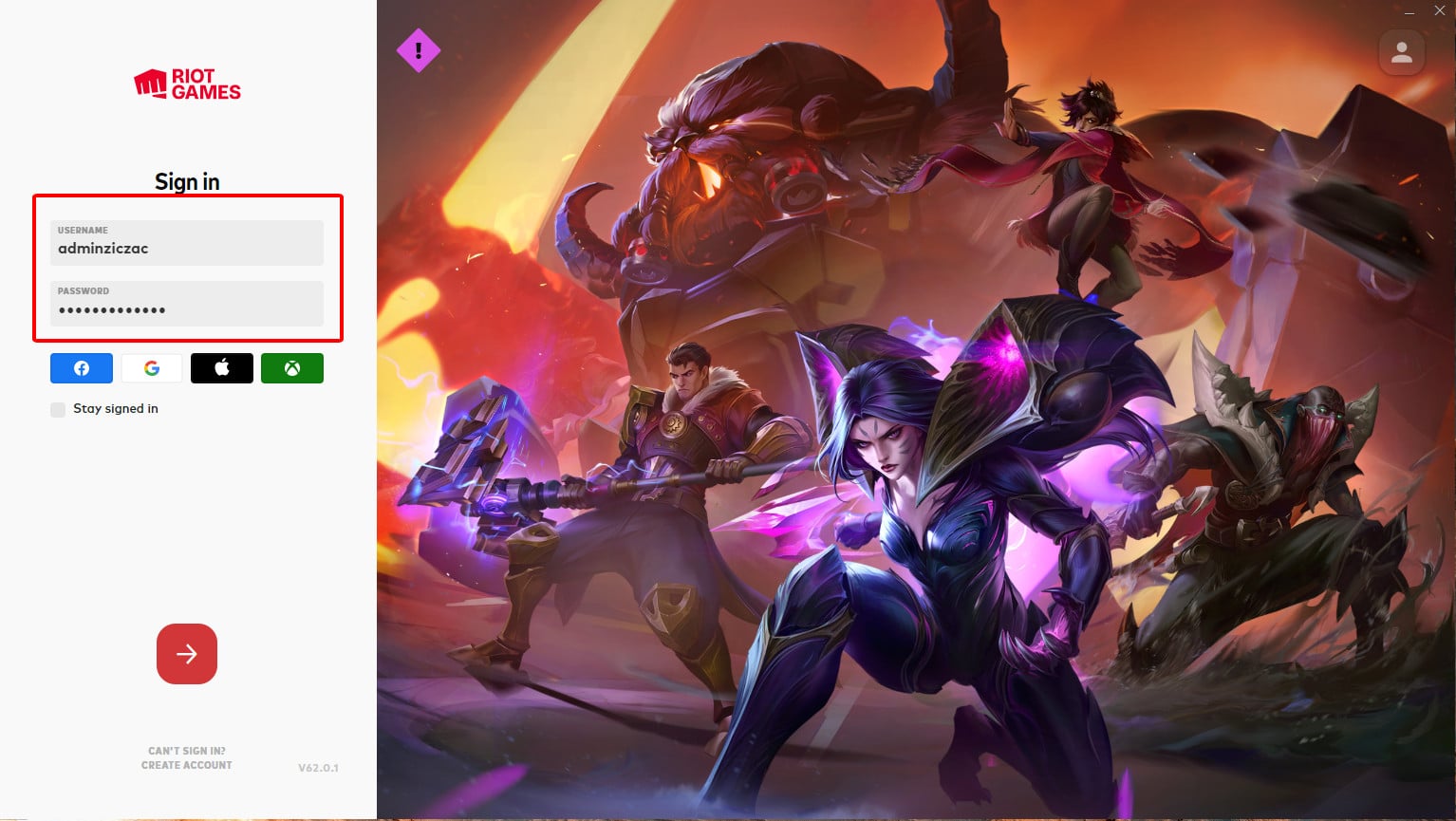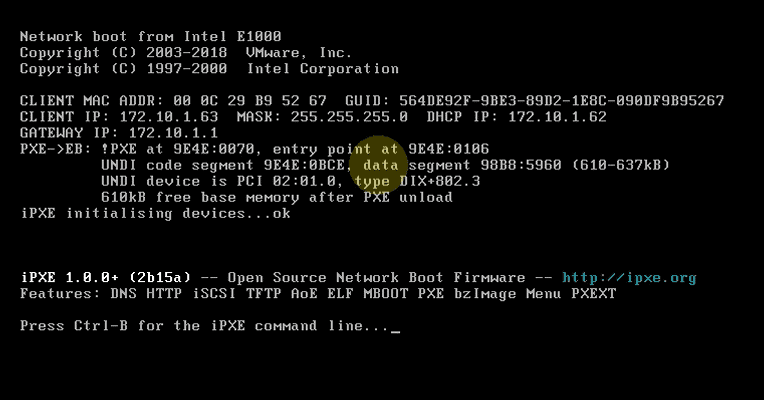Chưa có sản phẩm trong giỏ hàng.
Hướng dẫn cài đặt Windows Server và cấu hình cơ bản để cài đặt dàn net/cyber
Ziczac Computer xin hướng dẫn các bạn cài đặt hệ điều hành Windows Server để cài đặt 1 dàn net/cyber. Để các ứng dụng tương thích tốt với các phần mềm mới, bạn nên cài bản Windows Server 2016 trở lên, với các server cấu hình thấp thì chỉ nên dừng lại ở bản Windows Server 2016.
Bạn có thể tải bộ cài Windows Server ở đây:
– Tải Windows Server 2016
– Tải Windows Server 2019
– Tải Windows Server 2022
Sau khi tải về, hãy tạo USB cài bằng Rufus, tải Rufus tại đây: Tải Rufus và hướng dẫn sử dụng
Nếu bạn đã từng cài Windows 10 thì việc cài Windows Server 2016 trở lên cũng y chang, chả khác gì, ở bài trước, mình có nói các bạn sử dụng 3 ổ cứng, ở đây cách chia ổ sẽ là, 1 ổ dung lượng bé đầu tiên mình sẽ chia đôi, 1 nửa để cài windows, 1 nửa để làm ổ IMAGES, 2 ổ còn lại sẽ làm 1 ổ WRITE BACK và 1 ổ GAMES. Còn tại sao và ý nghĩa và ổ để làm gì thì ở bài hướng dẫn cài phần mềm bootrom sẽ nói rõ nha. Ở đây mình chỉ đề cập để các bạn chia ổ khi cài Windows Server mà thôi.
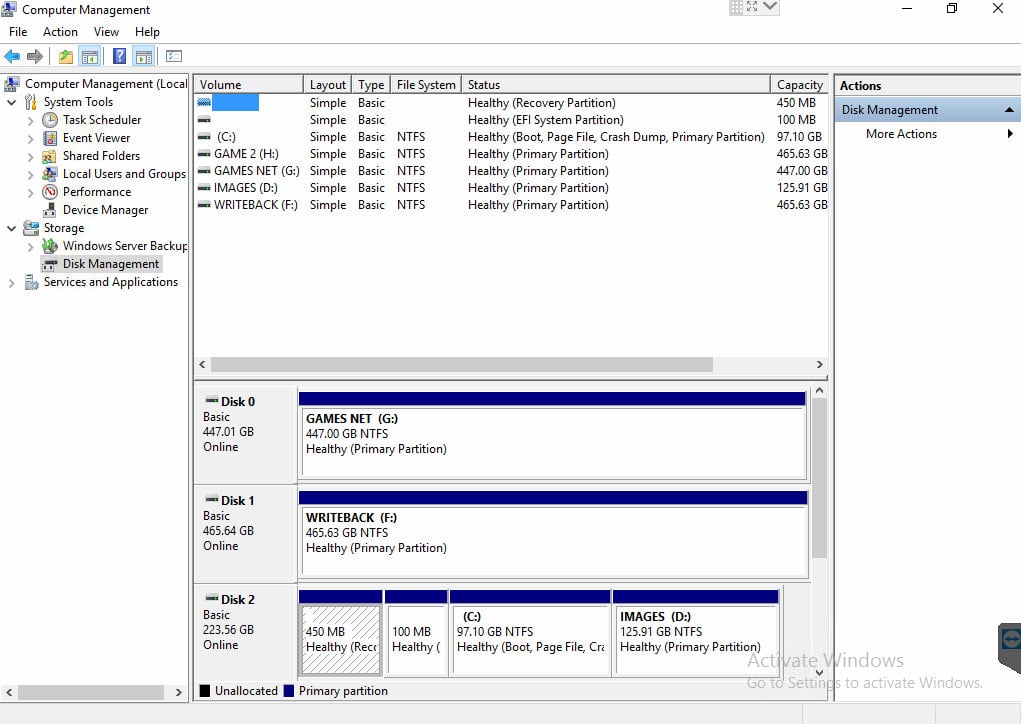
Sau khi cài đặt được Windows Server lên, để đăng nhập vào windows Server bạn ấn 3 phím Ctrl+Alt+Del để đăng nhập, bạn gõ password đã tạo trong quá trình cài đặt vào để đăng nhập, khi đăng nhập vào 1 cửa sổ windows server manager sẽ mở lên như sau:
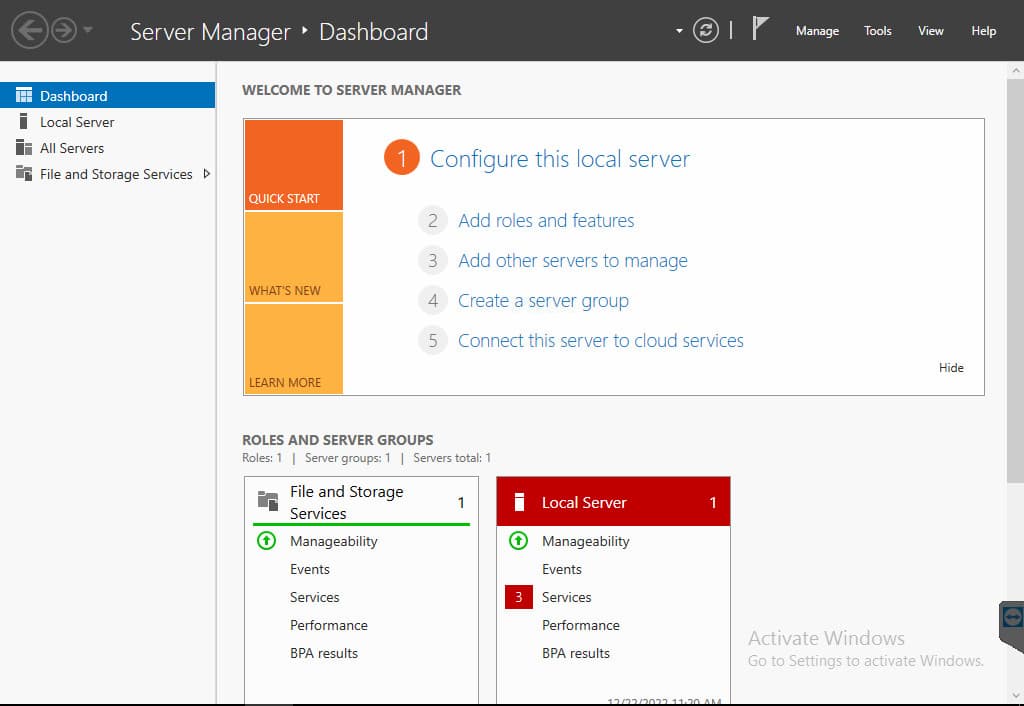
Giờ bạn cần là gộp cổng LAN trên máy chủ thành 1 để tiện cấu hình và cài đặt sau này:
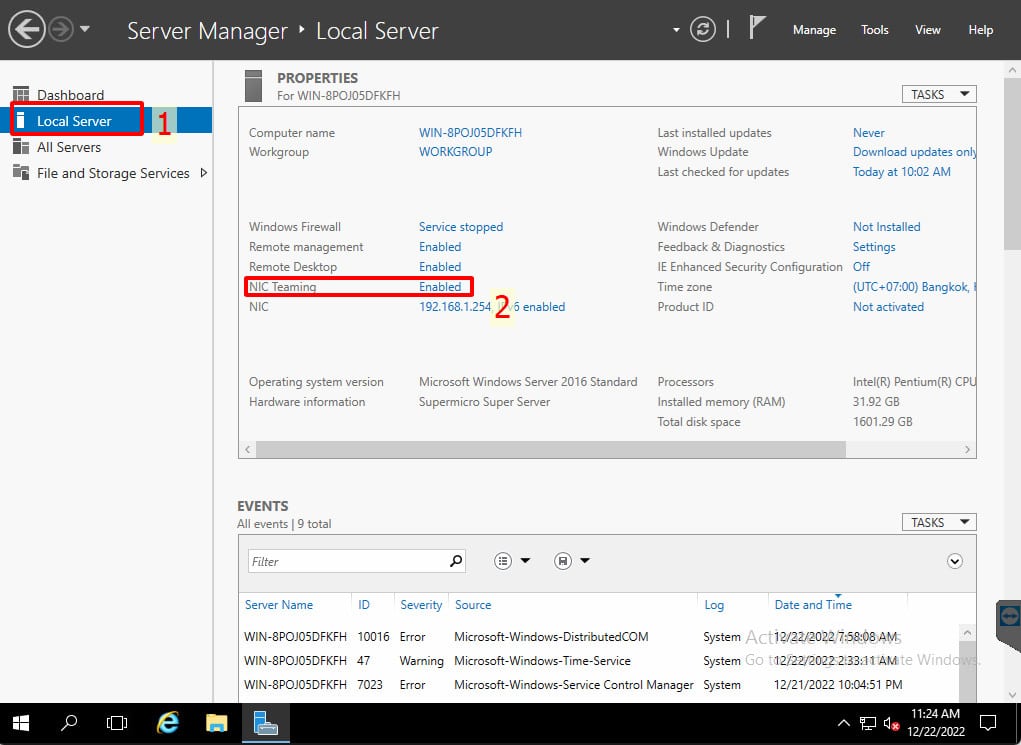
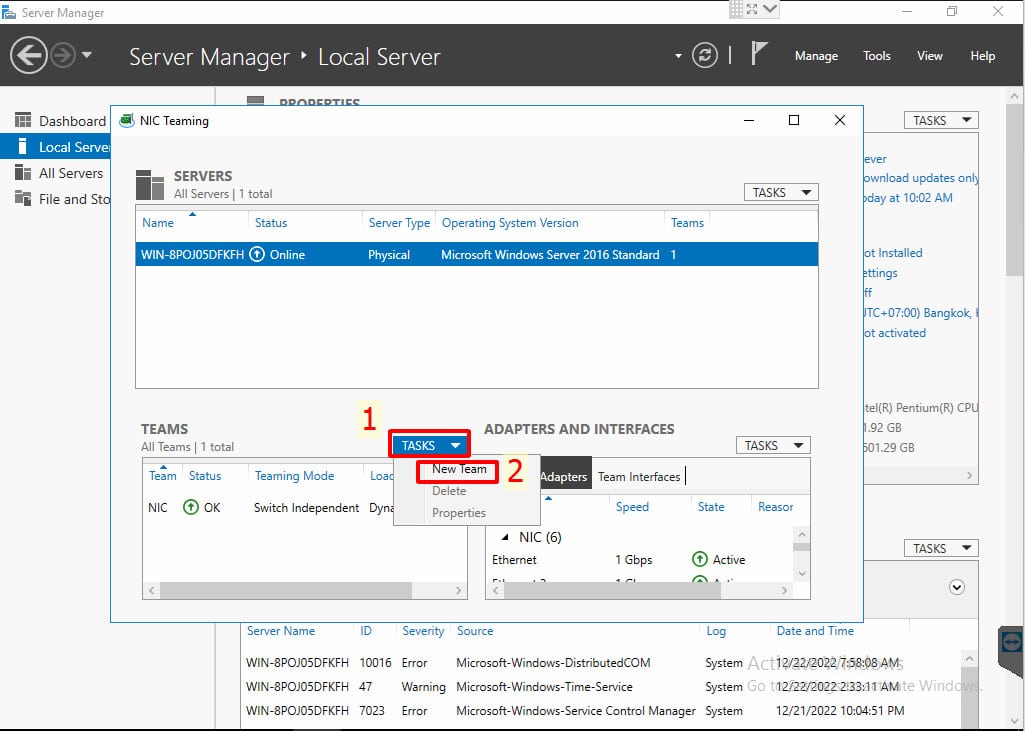
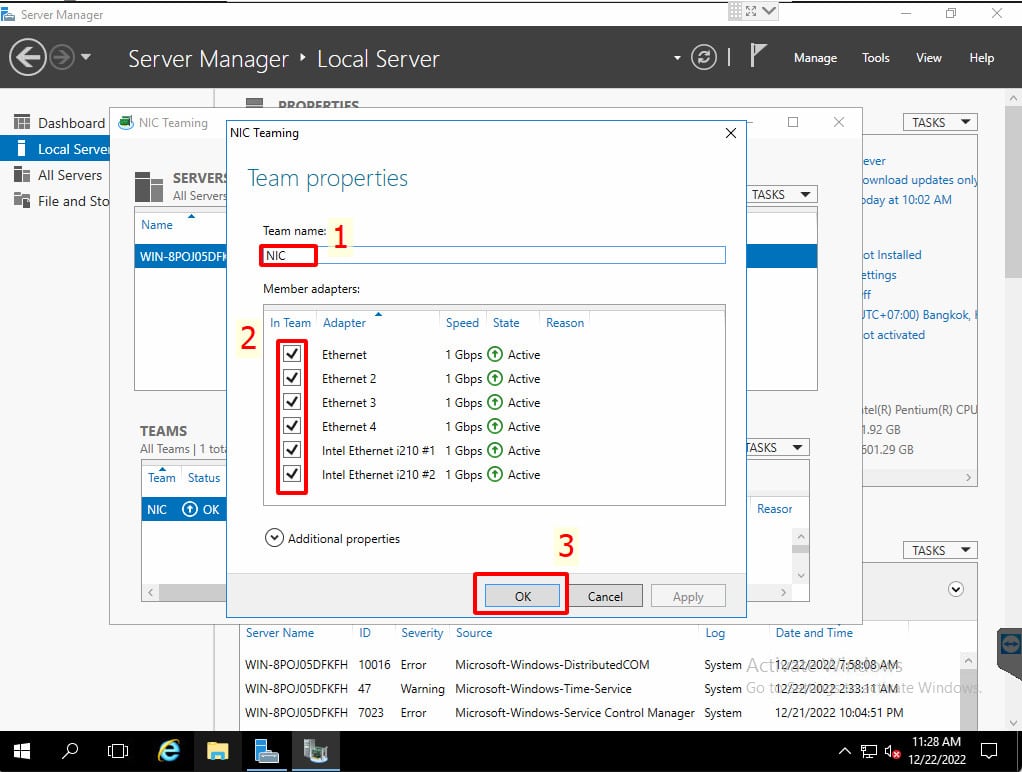
Sau khi xong vào xem Network Adapter mình sẽ thấy 1 Adapter Tên là NIC, sau này tất cả thao tác mình sẽ làm trên Adapter NIC này.
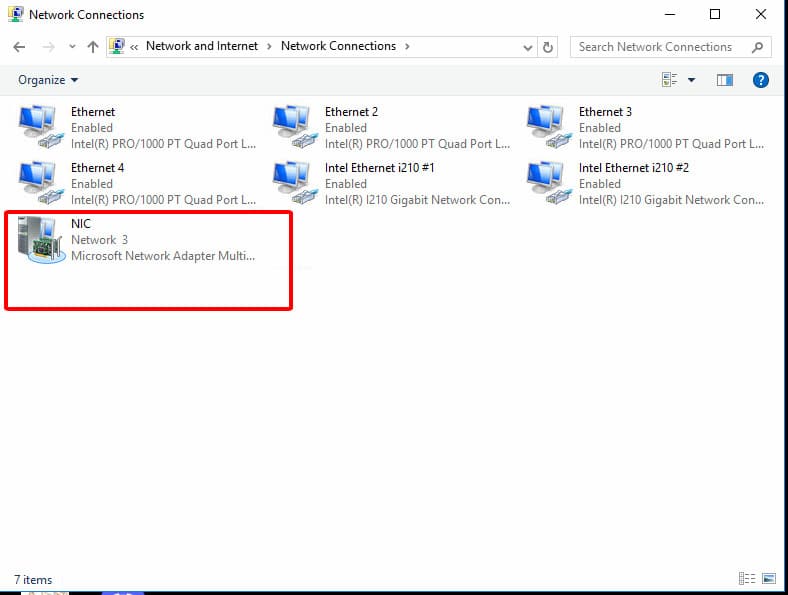
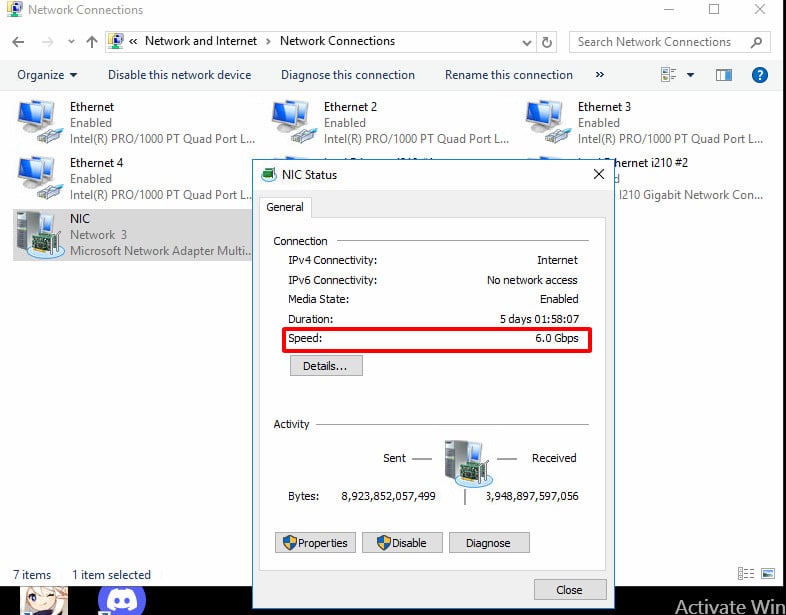
Giờ bạn phải đặt IP tĩnh cho Adapter NIC này để sau này còn cài phần mềm Bootrom
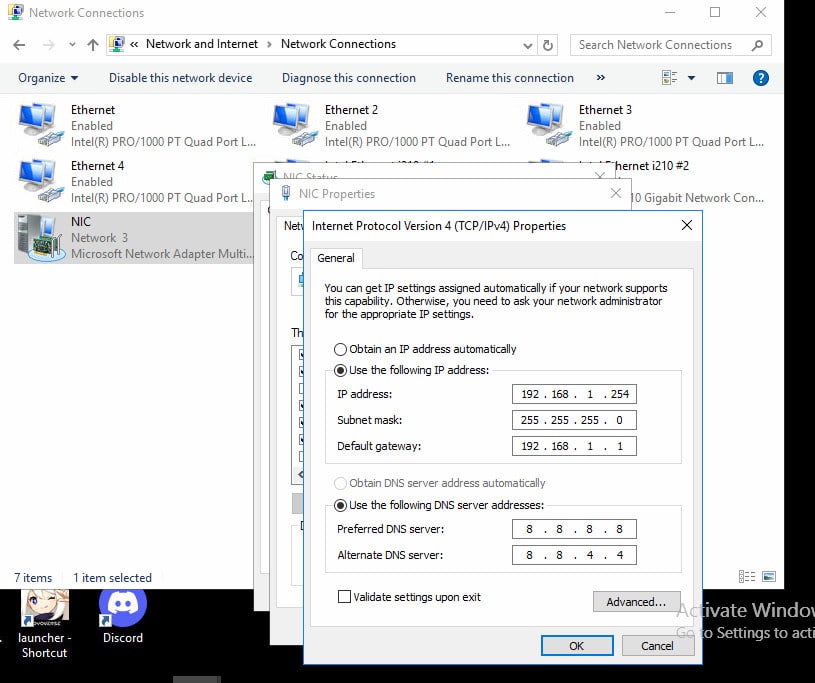
Công việc tiếp theo là mình phải gỡ Windows Defender bằng cách mở PowerShell bằng quyền Administrator, rồi gõ vào lệnh : Uninstall-WindowsFeature -Name Windows-Defender rồi ấn enter và chờ nó chạy
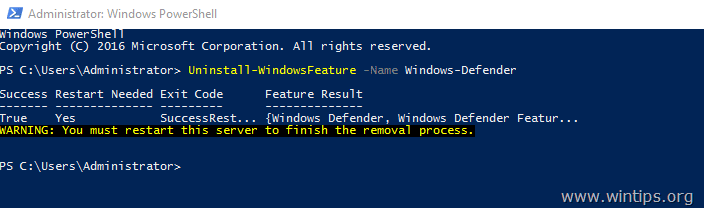
Tiếp tục khởi động lại Windows Server, giờ đến bước tắt Windows FireWall nhé, Bạn vào Control panel cuộn xuống dưới cùng và chọn Windows FireWall rồi, chọn Turn Windows Firewall On or Off rồi chọn vào hết Turn Off Windows Defender Firewall là xong
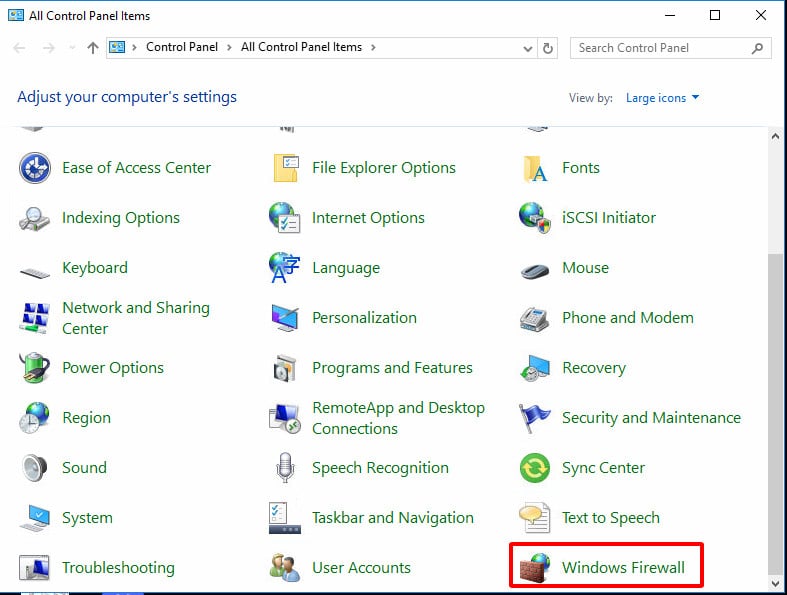
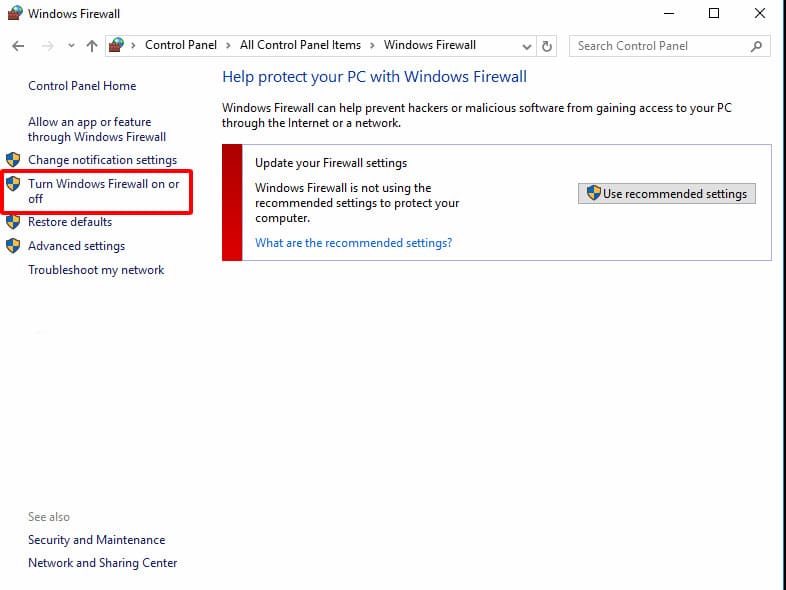
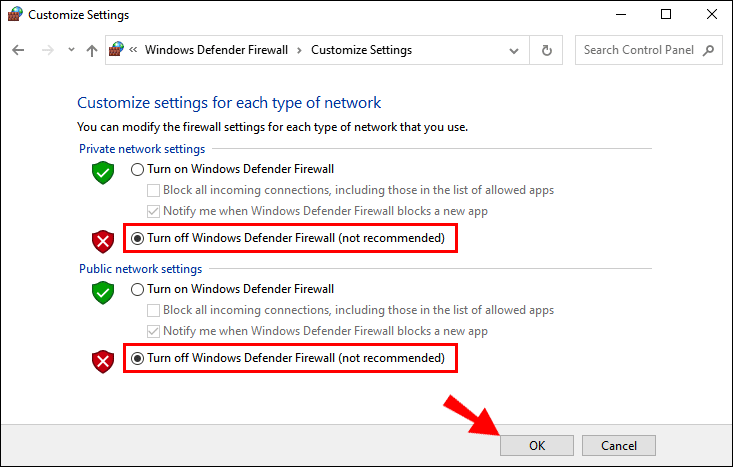
Cuối cùng giờ đến bước mà anh em hay gọi là “Thuốc” đoá. Anh em mở Command Promt bằng quyền Administrator, gõ lần lượt các dòng sau, gõ xong mỗi dòng và enter thì chờ 1 tý, nó có thông báo thành công rồi hãy gõ dòng tiếp theo và enter nhé.
Với Windows Server 2016 Standard:
slmgr /ipk WC2BQ-8NRM3-FDDYY-2BFGV-KHKQY
slmgr /skms kms.digiboy.ir
slmgr /ato
Với Windows Server 2019 Standard:
slmgr /ipk N69G4-B89J2-4G8F4-WWYCC-J464C
slmgr /skms kms.digiboy.ir
slmgr /ato
Vậy là anh em đã có 1 em Windows Server sẵn sàng để cài đặt Bootrom dàn rồi.
Bài tiếp theo: Hướng dẫn cài đặt phần mềm Boot không ổ cứng
Mọi thắc mắc, chi tiết cần hỗ trợ vui lòng liên hệ
CÔNG TY CP CÔNG NGHỆ ZICZAC
Địa chỉ: 239, Trương Định, Hoàng Mai, Hà Nội
Điện thoại: 0836.101.101 – 0869.101.101
Email: [email protected]
Fanpage: fb.com/maytinhziczac
Tiktok: @maytinhziczac