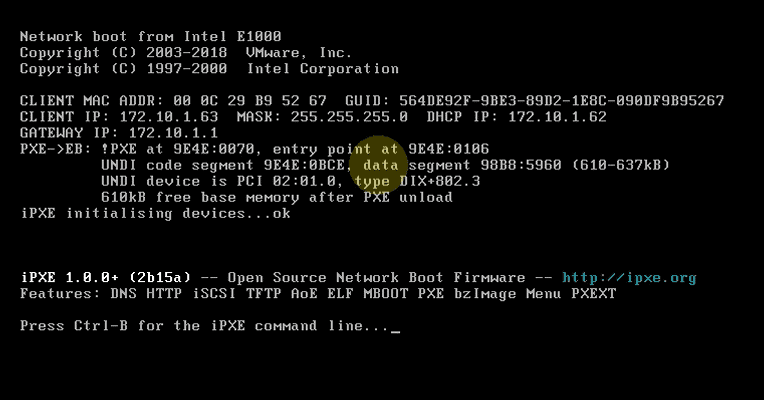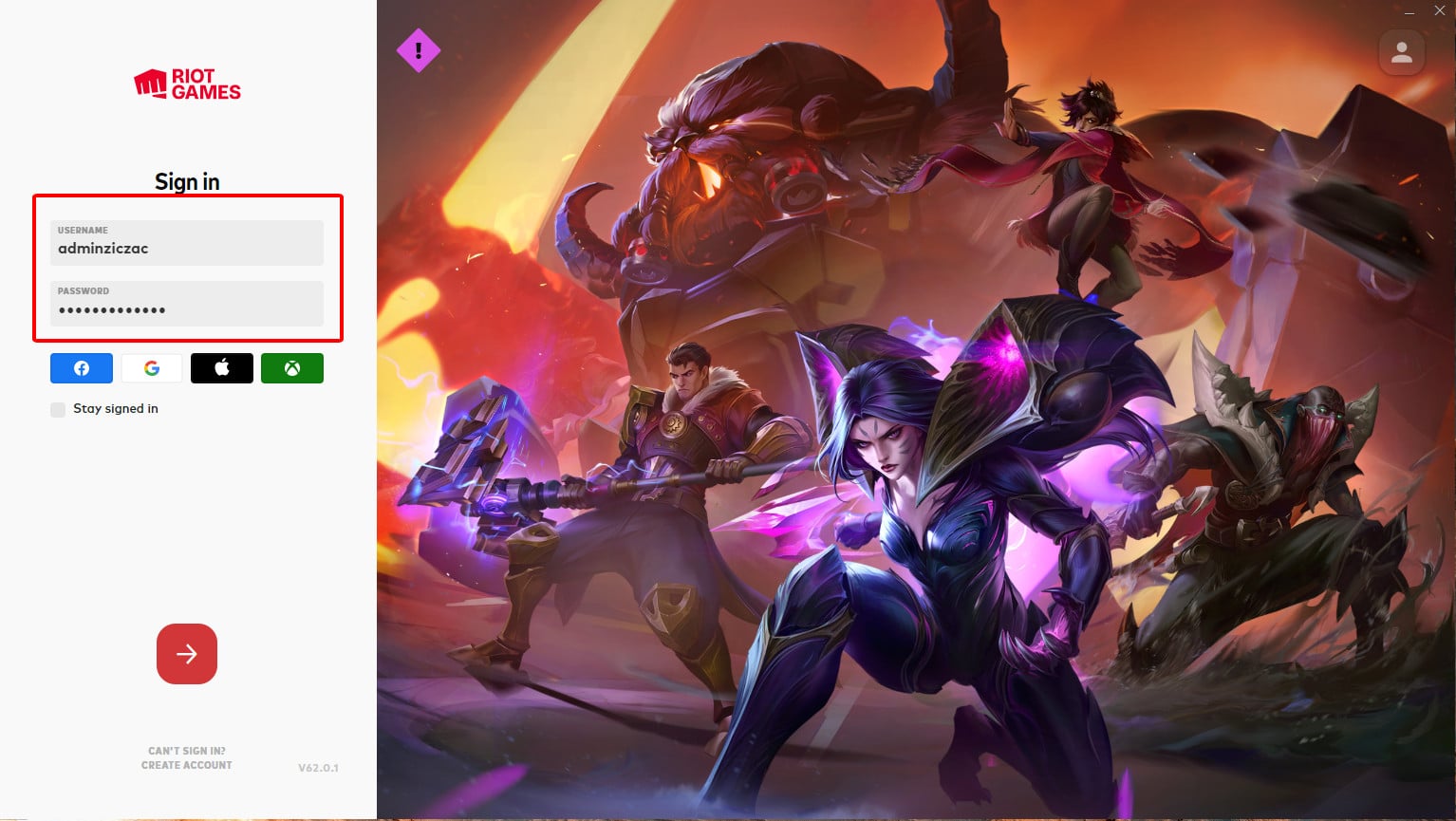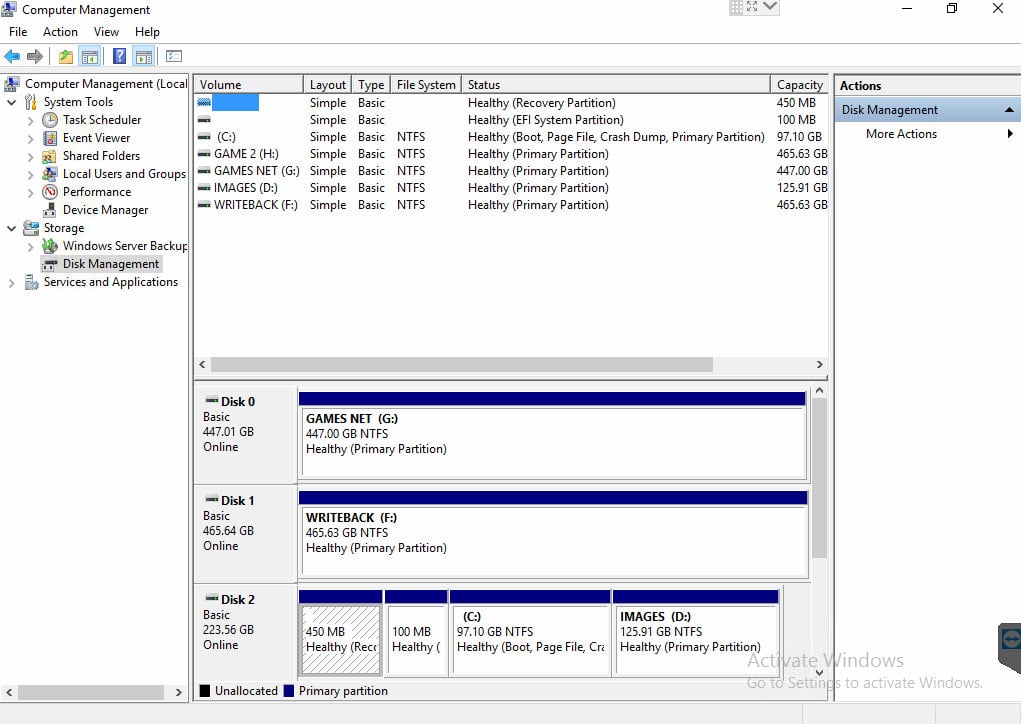Chưa có sản phẩm trong giỏ hàng.
Hướng dẫn cài đặt phần mềm Boot không ổ cứng (Bootrom)
Chắc anh em đang rất hóng phần này đúng không? Sau đây Ziczac Computer sẽ hướng dẫn anh em cài đặt 1 máy chủ Boot không ổ cứng (Bootrom) Cho 1 dàn net/cyber.
Phần mềm để bootrom thì có phổ dụng các phần mềm sau:
- Icafe chạy trên Windows
- CCU chạy trên Windows
- NXD chạy trên Linux
Ngoài ra còn các phần mềm Bootrom của Gcafe và CSM, về cơ bản các phần mềm này dựa trên Icafe và tuỳ biến lại nên mình không đề cập đến. Ở đây mình chỉ đề cập đến các phần mềm ae hay gọi là “thuốc” được và chạy trên nền Windows để anh em thực hiện dễ dàng, kể cả với người mới. Có thể có những thứ mình chưa được chi tiết và thiếu sót, mong anh em thông cảm và đóng góp phản hồi lại cho Ziczac Computer để được hoàn hiện hơn. Không nói nhiều nữa, chúng ta bắt đầu.
Hiểu cơ bản về hệ thống bootrom không ổ cứng có thể hiểu như sau: Chúng ta sử dụng máy chủ, cài phần mềm bootrom lên đó, trong đó phần mềm bootrom sẽ sử dụng 1 image ( là hệ điều hành) để nạp xuống máy trạm được lưu tại ổ IMAGE, và nạp ổ GAMES vào máy trạm, khi khởi động, máy trạm sẽ có quyền ghi ngược lên ổ WRITEBACK của server, điều này là tạm thời và giúp thao tác trên máy trạm hoạt động bình thường như 1 máy có ổ cứng. Cuối cùng khi tắt máy trạm thì các thứ được chạy hoặc được lưu tạm ở ổ WRITEBACK của máy trạm sẽ bị xoá. Như vậy có thể thấy ổ WRITEBACK sẽ là ổ đọc ghi nhiều nhất, vì cho phép máy trạm ghi ngược lên, các ổ IMAGE và GAMES chỉ đơn thuần cho máy trạm đọc xuống mà thôi.

Trong phần mềm bootrom “thuốc” chúng ta sẽ có 2 cách cài:
- Cài có PNP VGA (Plug & Play) nghĩa là bạn thay Card đồ hoạ nào vào nó cũng sẽ nhận (tất nhiên chỉ trong list đang có, nhưng cũng là gần đủ rồi)
- Cài không có PNP VGA, nghĩa là nếu bạn cắm Card đồ hoạ mới vào hoặc dàn có nhiều cấu hình thì bạn phải tách Image và cài driver VGA bằng cách thủ công, khi có sự thay đổi lại phải cài lại.
Ưu điểm và nhược điểm của 2 cách này đó là: Với PNP VGA sẽ hướng đến tính tiện lợi, người cài phần mềm sẽ nhàn hạ hơn với dàn nhiều cấu hình, cả dàn sẽ dùng chung 1 IMAGE, khi có thay đổi thì thay đổi được cả dàn. Với không PNP VGA thì sẽ phù hợp với những dàn chạy những game yêu cầu cụ thể về driver, ví dụ driver phải là mới nhất, có sign của nhà sản xuất (của các game có chống hack từ driver như Apex Legend chẳng hạn), hoặc những dàn có yêu cầu cụ thể như cần tuỳ chỉnh tối ưu trong driver qua Control Panel của VGA, tuy nhiên vì cài driver vào nên IMAGE sẽ nặng hơn, khởi động lâu hơn, nếu 2 VGA cũng loại nhưng khác Version thì bạn vẫn phải mở Super để nó nhận driver trước. Hơn nữa thử tưởng tượng dàn máy có 3 loại cấu hình và VGA khác nhau, với mỗi loại ta phải cài 1 lần tổng cộng 3 lần, khi cần thay đổi gì ta cũng phải làm 3 lần với 3 image chứ không chỉ 1 lần như với PNP.
Đến đây mình xin giải thích thuật ngữ chút xíu, Super là thuật ngữ chỉ những máy trạm được bật quyền lưu lại vào IMAGE, sau khi lưu xong thì toàn bộ các máy trạm khác sẽ nhận những thay đổi đã được lưu từ máy Super. Lưu ý: Để Super thì máy phải khởi động lại hoặc vừa bật lên, để đóng Super lưu lại thì máy phải đang tắt mới có tác dụng. Trong quá trình đang lưu Super mà máy trạm đang lưu Super bật lên sẽ gây lỗi Image không khởi động đc. Mong anh em lưu ý.
Icafe
Chuẩn bị:
Tải iCafe.
Tải Image Windows 10 (Boot cả MBR và UEFI)
Sau khi tải về bạn được 1 file nén, giải nén ra bạn sẽ có 1 Folder tên là Icafe, trong đó có 2 thư mục con là PNP và Setup Icafe:
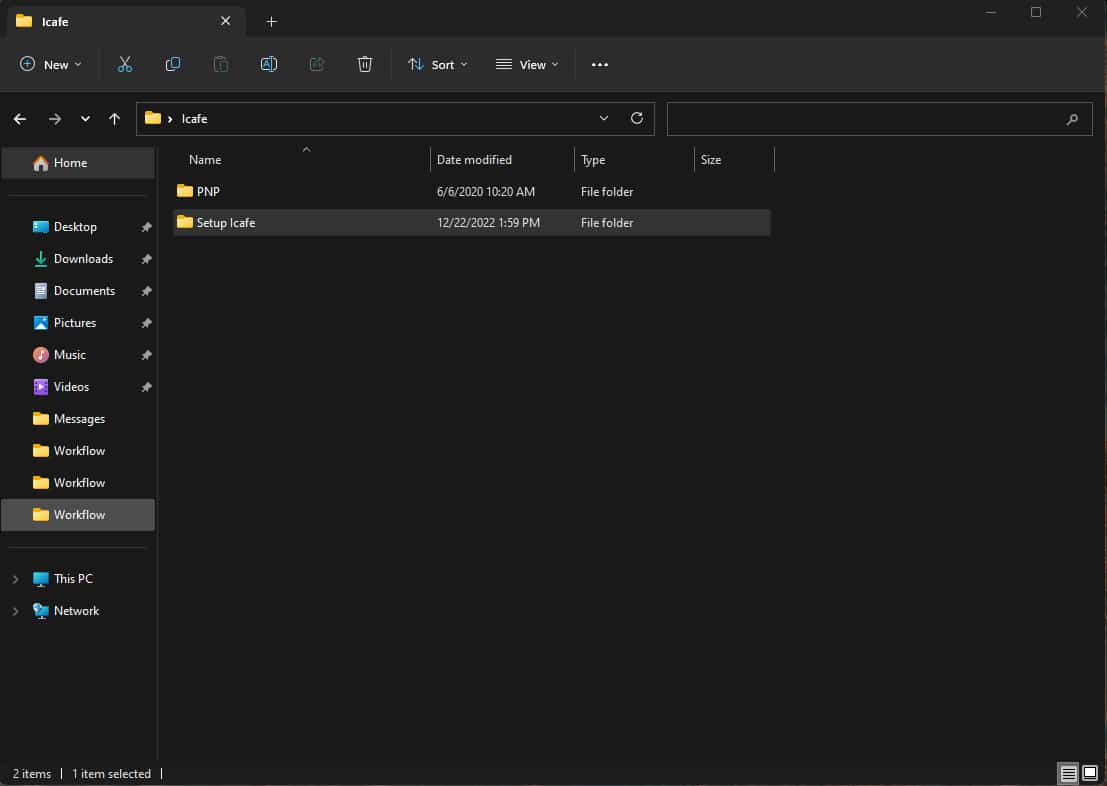
Các bạn tiến hành như sau:
- Ở bước chia ổ khi cài Windows, các bạn phải để đúng như sau: ổ D là ổ sẽ chứa Image và cài iCafe vào, ổ E sẽ là ổ Games, Ổ F sẽ là ổ WriteBack.
- Copy thư mục PNP trong thư mục mới giải nén ra vào ổ E
- Vào thư mục Setup iCafe, chạy file cài đặt iCafe tên là NBMS_Server9.1.7.0 lên và làm theo hình như sau:
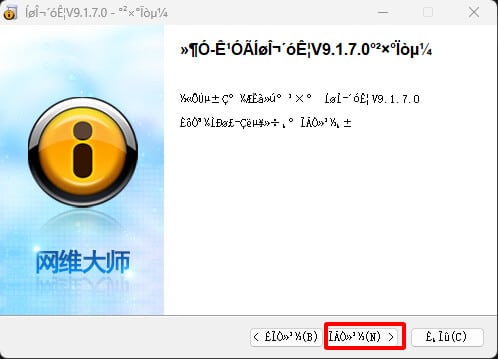
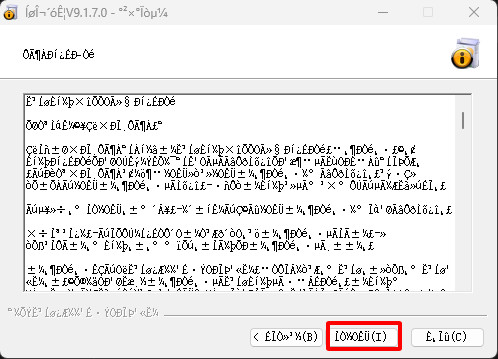
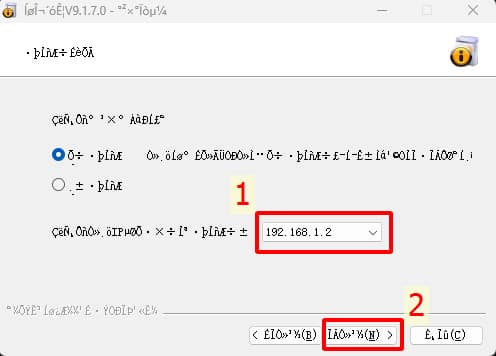
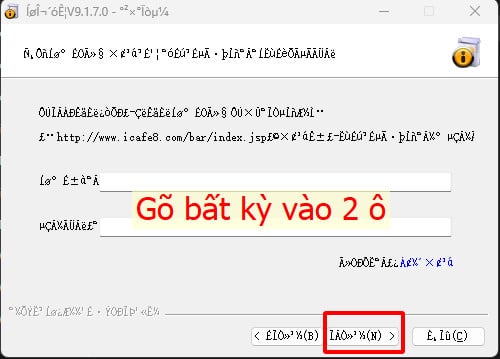
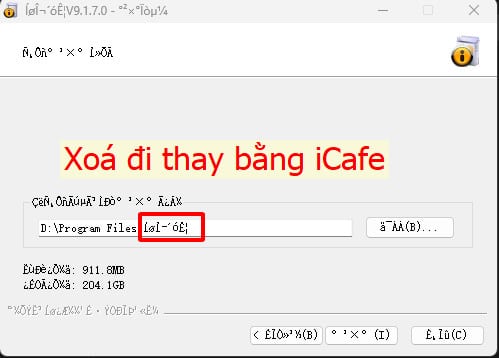
Như thế này nè
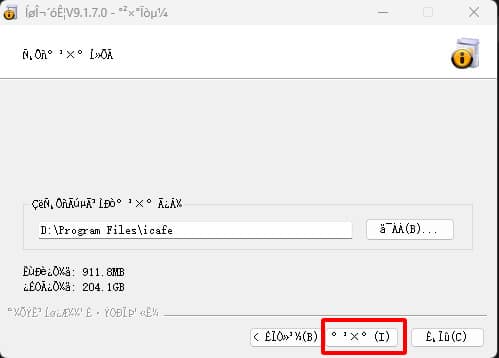
Đến đây là xong, ấn Finish.
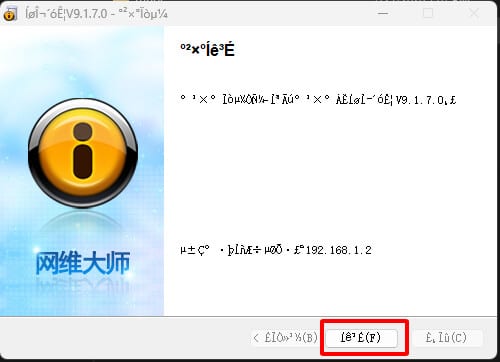
Tiếp tục mình cần phải đóng các Service đang chạy của iCafe để Thuốc.
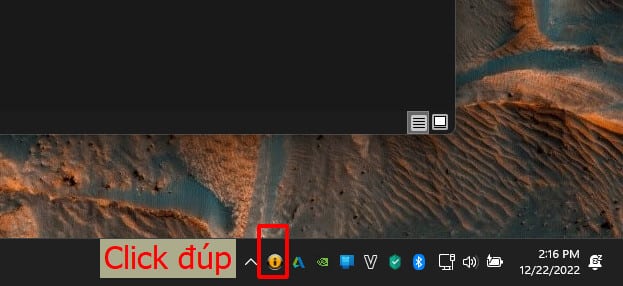
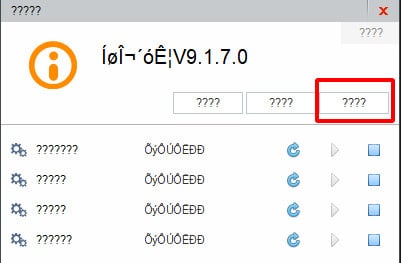
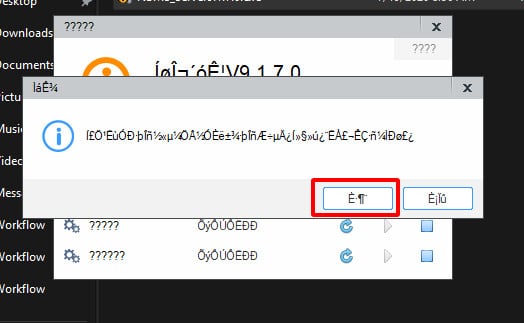
Như thế này là được nè
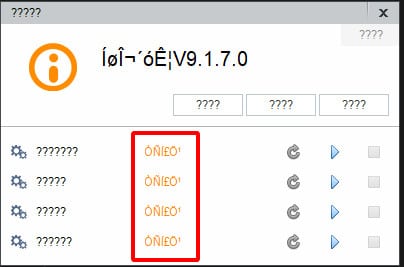
Cuối cùng đóng luôn cái icon tray của Icafe
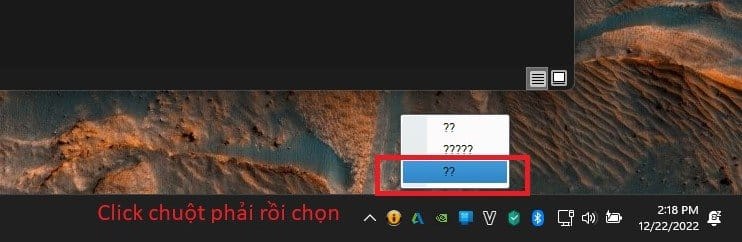
- Giờ copy toàn bộ các nội dung ở trong thư mục thuốc ở trong thư mục setup iCafe vào D:\Program Files\icafe, nó có hỏi ghi đè thì chọn Yes nha. Vậy là xong
- Tạo 1 thư mục tên là Image ở ổ D và giải nén file Image đã tải ở trên về vào đó.
- Khởi động lại máy chủ
- Sau khi lên lại click đúp vào icon iCafe trên desktop để tiến hành cấu hình ban đầu cho iCafe

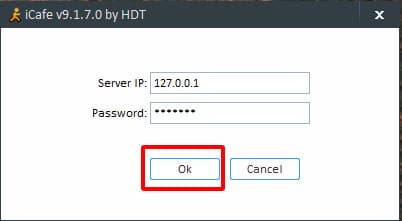
Tiếp tục
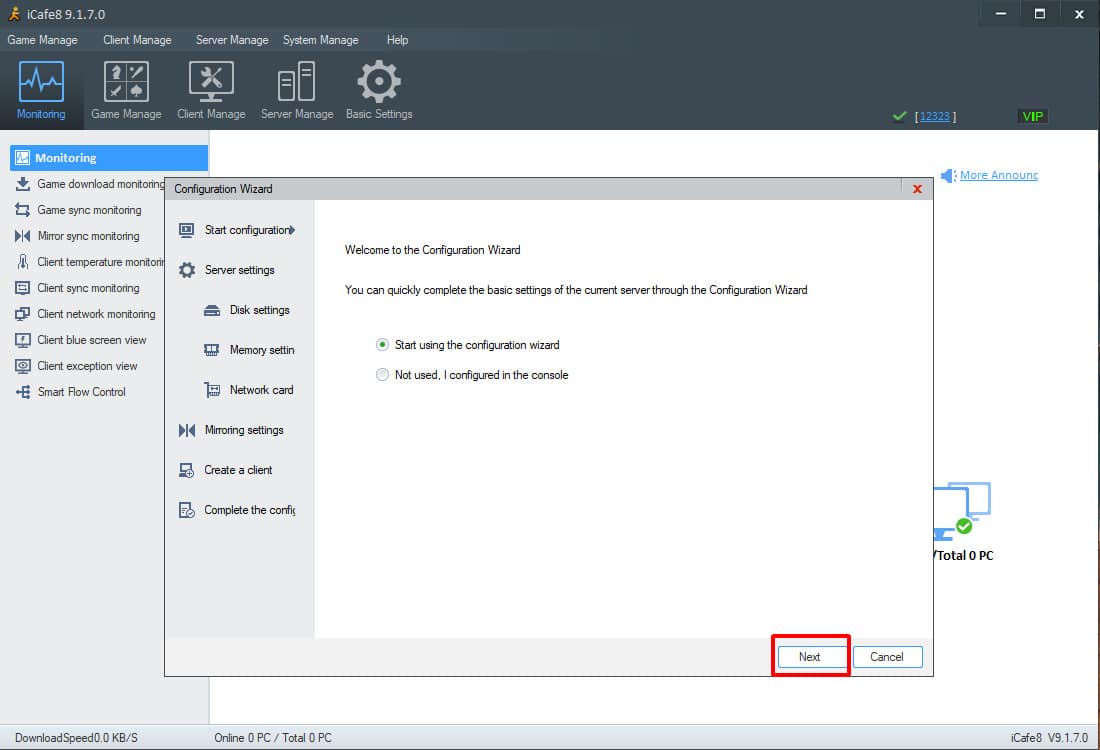
Ở bước này bạn cần chọn đúng ổ, Cột Driver letter là cột hiển thị các ổ đang có trên Server, Capacity là dung lượng ổ, Avaiable Space là ổ trống bao nhiêu, Disk Usage là mục đích sử dụng của cái ổ đó là gì, ví dụ là ổ IMAGE hay GAMES hay ổ WRITEBACK, ta chọn đúng, Lưu ý với ổ Game ta còn phải click chọn vào chữ Z và chọn ổ mà muốn ổ Game trên máy trạm là ổ gì, ví dụ bạn chọn G thì khi máy trạm lên thì sẽ có 1 ổ G là ổ Games.
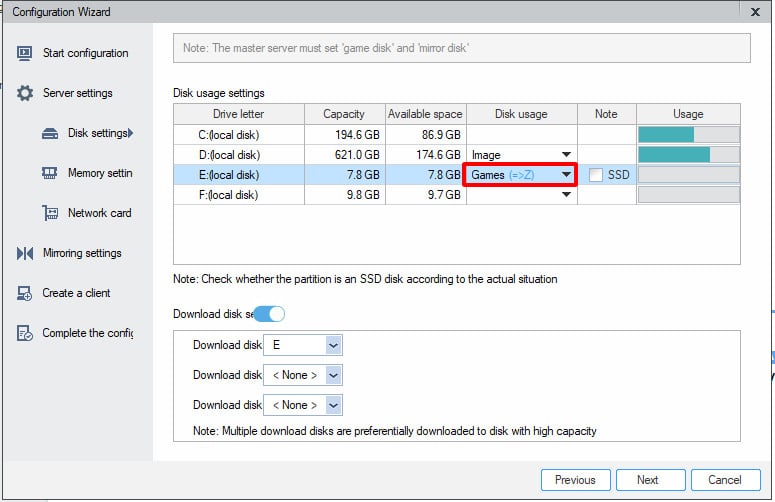
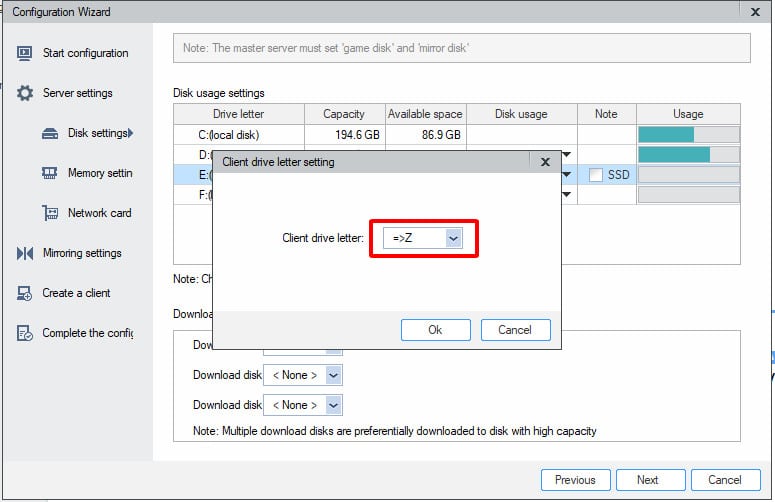
Bạn cứ chọn giống như hình này là OK rồi ấn Next, với những bạn đang chạy ổ SSD thì tick vào ô SSD nhé.
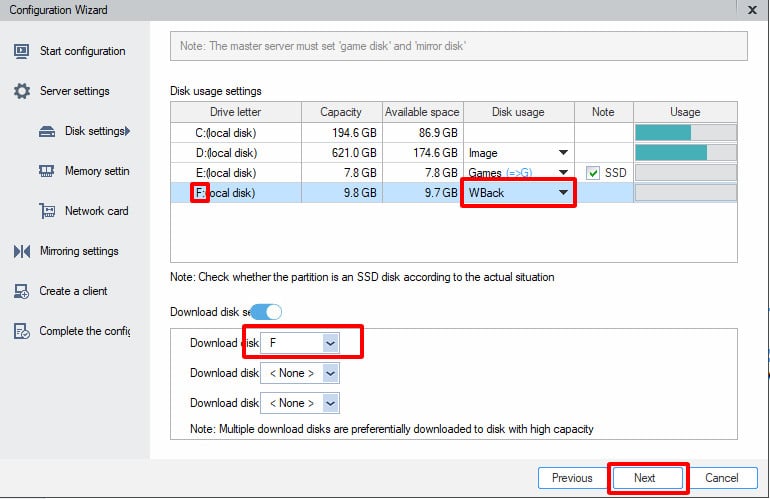
Ở đây ta sẽ set ram sử dụng cho Server, Ram server mình đang có là 16Gb thì mặc định gợi ý nó sẽ để 8gb làm cache Game và 4gb để cache image Windows cho máy trạm, bạn có thể chỉnh sửa tuỳ ý nhưng lưu ý nên bớt lại chút cho máy chủ đủ để chạy ko bị đơ nhé, ví dụ 16gb ram thì 8gb cho game, 4 gb cho image thì còn lại 4gb cho windows server chạy nha.
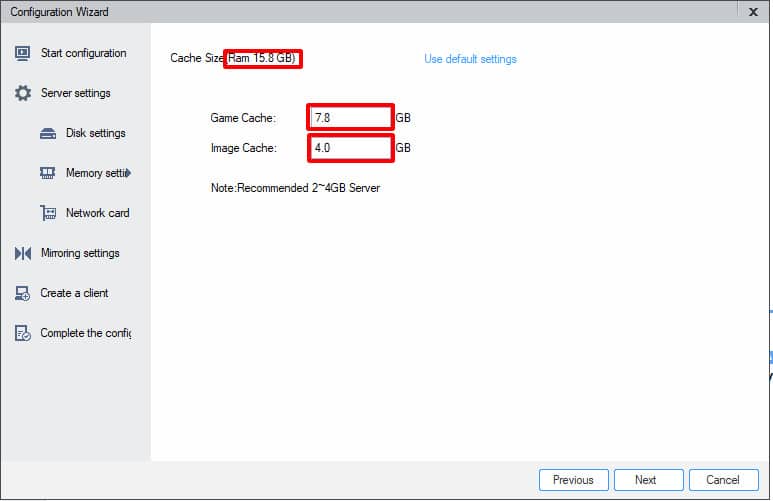
Đến bước này nó sẽ cho chọn Card lan nào làm nhiệm vụ gì, khi bạn không gộp card lan thì bạn có thể chọn card lan này để boot windows (system data), card khác để nạp game (game data). Ở đây mình đã gộp chung thành 1 Adapter NIC nên mình tích cả 2 như hình là được, nghĩa là Card này sẽ vừa nạp windows, vừa nạp game.
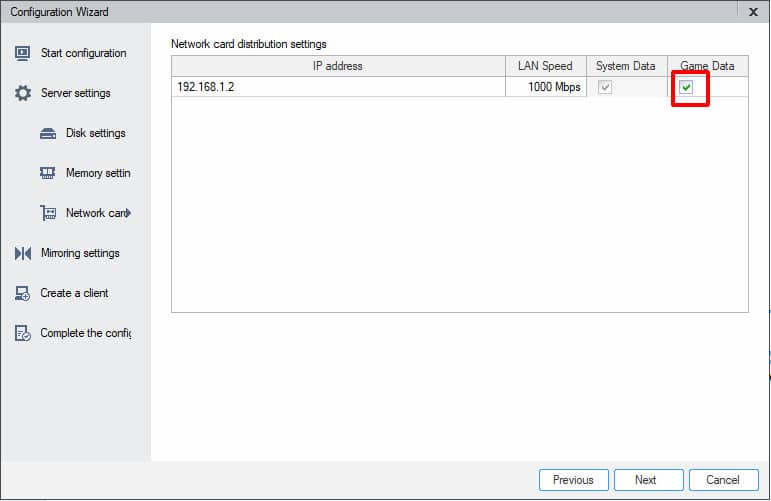
Giờ chúng ta sẽ import cái Image windows cho các máy trạm khởi động
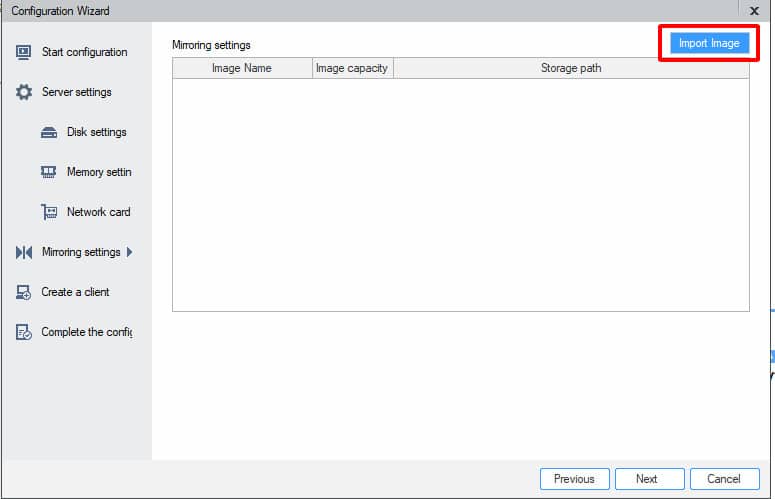
Bạn lưu ý đường dẫn ở trên phải đúng như vậy nha
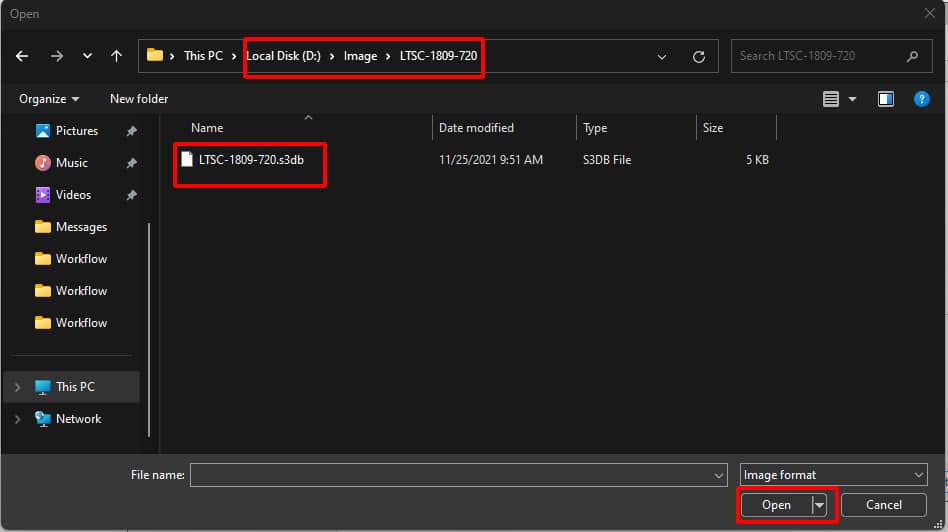
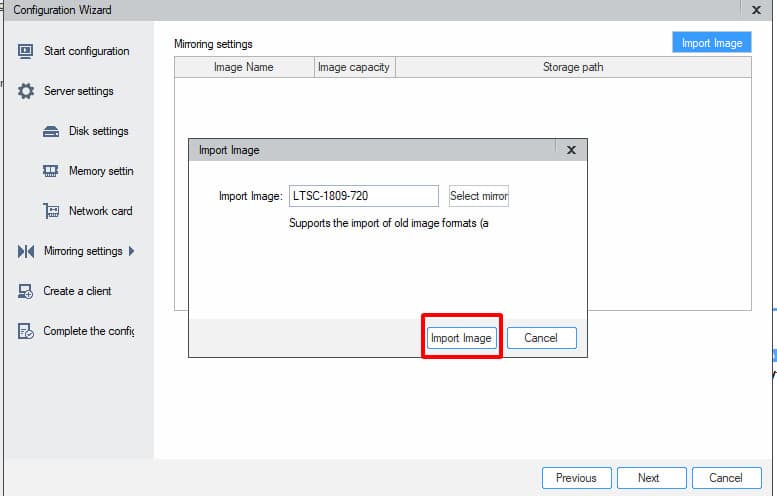
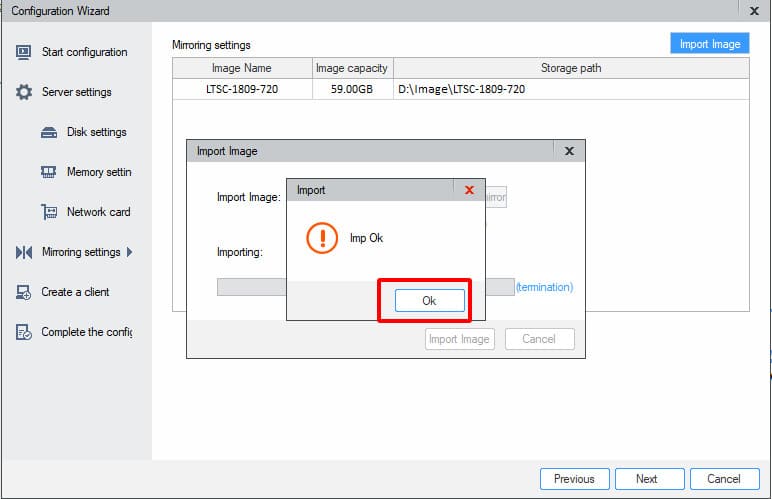
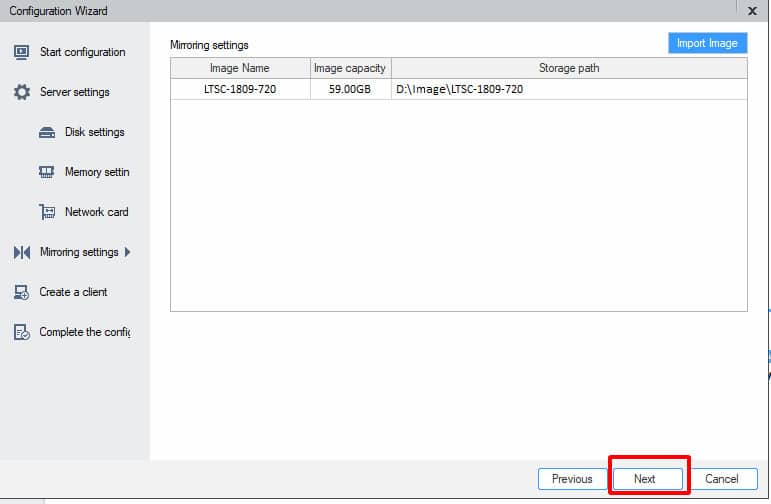
Giờ chúng ta sẽ tạo list máy trạm để máy trạm có thể chọn máy rồi khởi động, dàn có bao nhiêu máy thì chỉ tạo list ngần đó máy thôi nha.
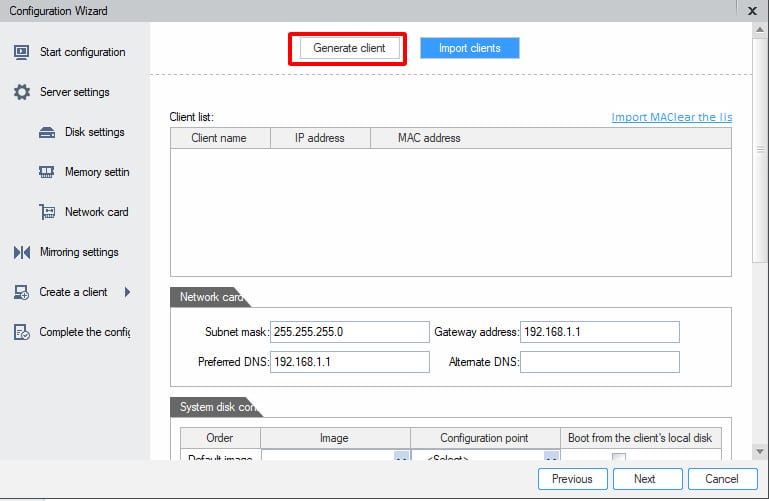
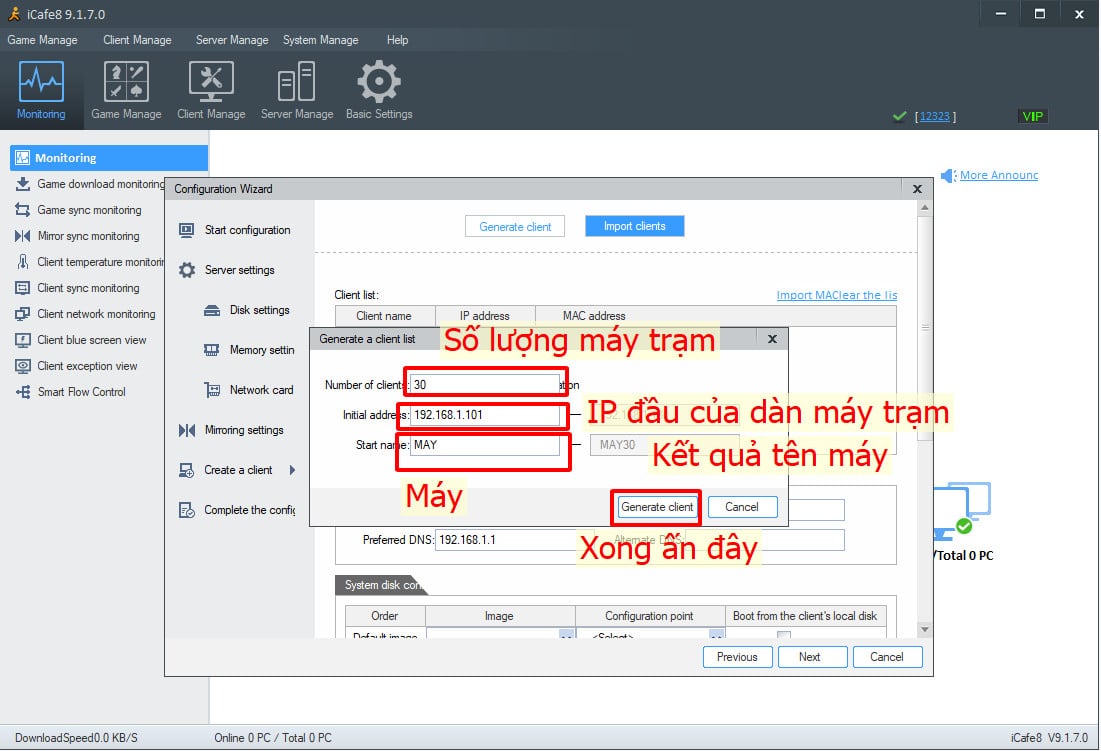
Giờ chọn image lúc nãy đã import vào để cho máy trạm khởi động với image đó
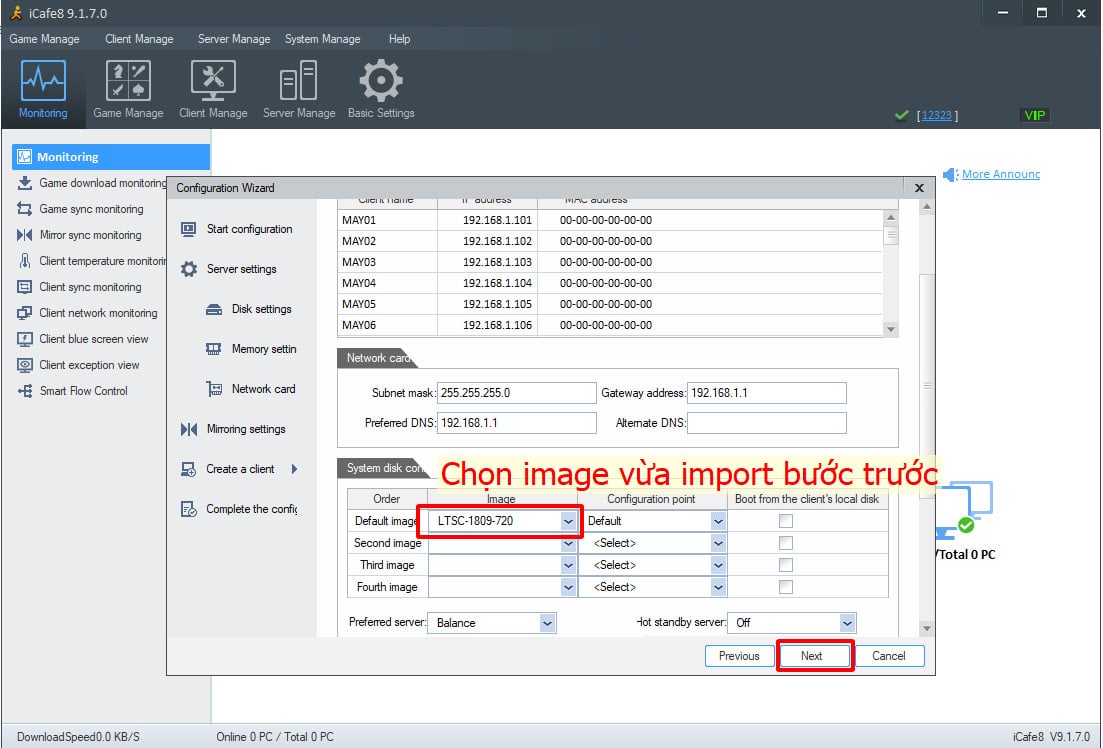
Ấn Finish thôi
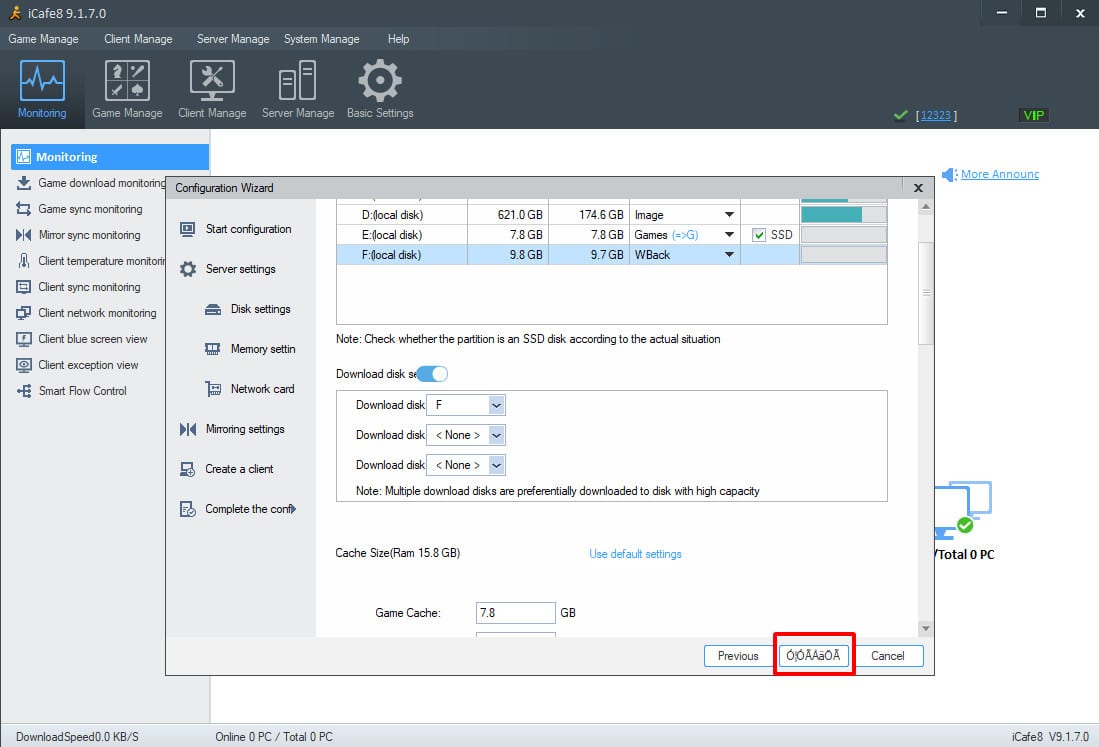
Kiểm tra danh sách máy trạm, với những máy có địa chỉ MAC là 0 hết thì có nghĩa chưa chọn máy, giờ bạn đi bật các máy trạm lên và chọn chính xác máy đó là máy mấy, trên máy chủ sẽ lưu địa chỉ mac của máy trạm để cho phép boot không ổ cứng.
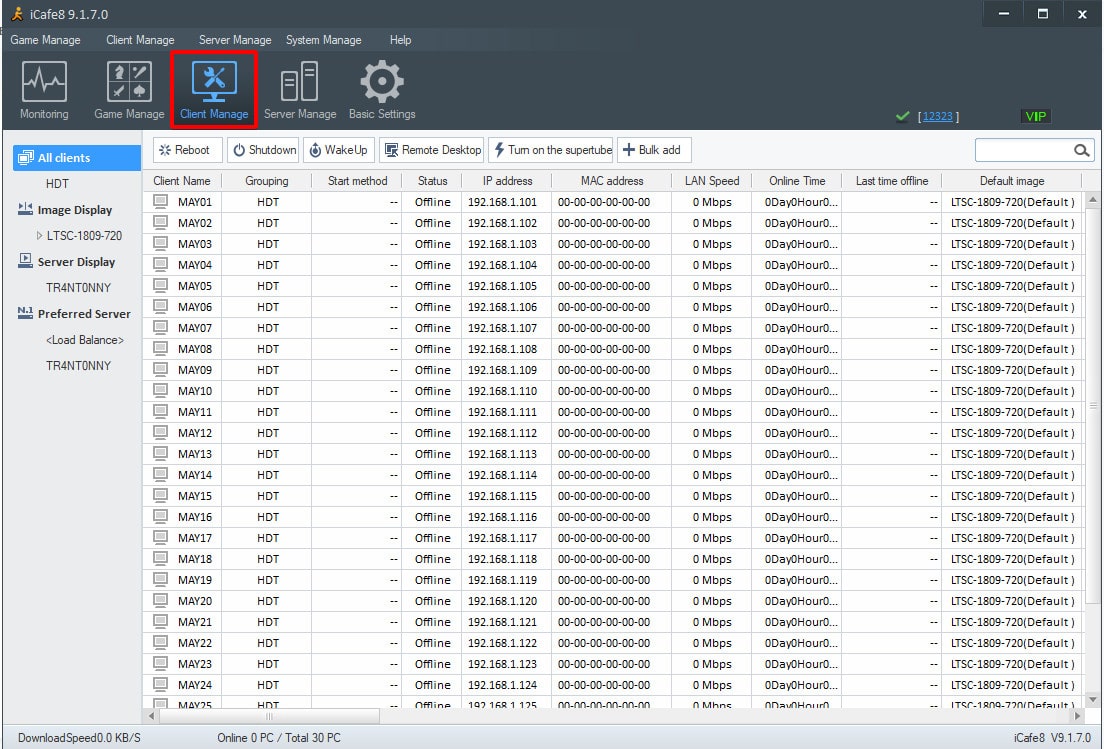
Máy khởi động lên và máy nào đang online sẽ như thế này nhé, máy hiện xanh lá là máy đang bật lên, máy xám là máy đang tắt. Đến đây xin lưu ý anh em, dây mạng ra các máy anh em phải đảm bảo 1Gbps, nếu dây mạng lỗi sẽ ko boot được hoặc boot rất chậm. Tiếp tục là ko được bật DHCP đè vào IP dàn, mà tốt nhất là tắt DHCP đi cho lành.
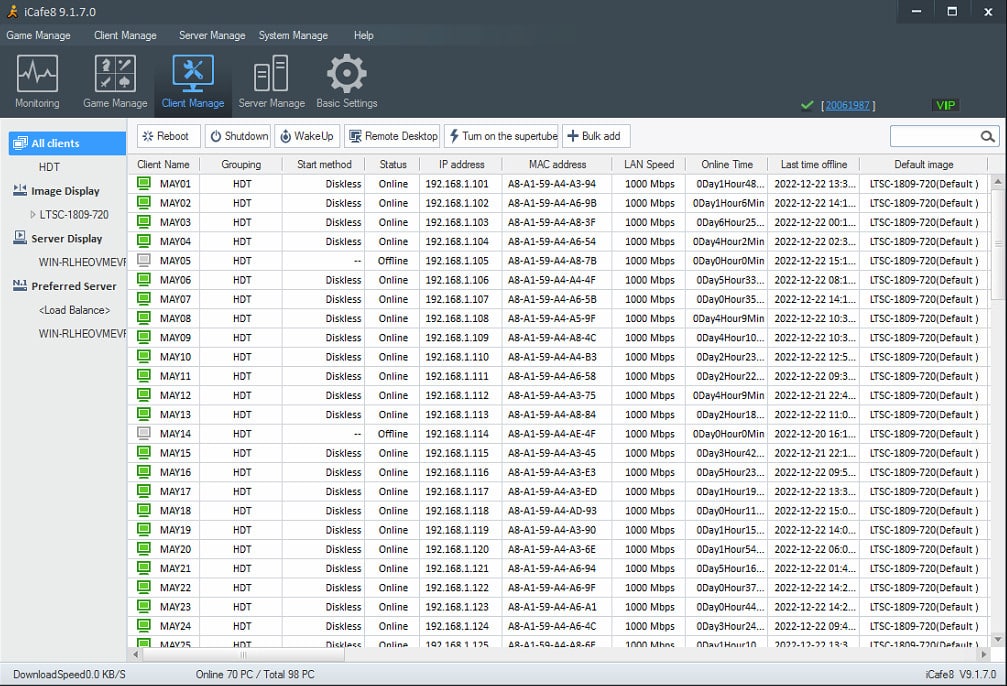
Ở đây là cách cài có PNP, bạn nào không thích PNP mà muốn cài driver tay thì tắt đi nhé
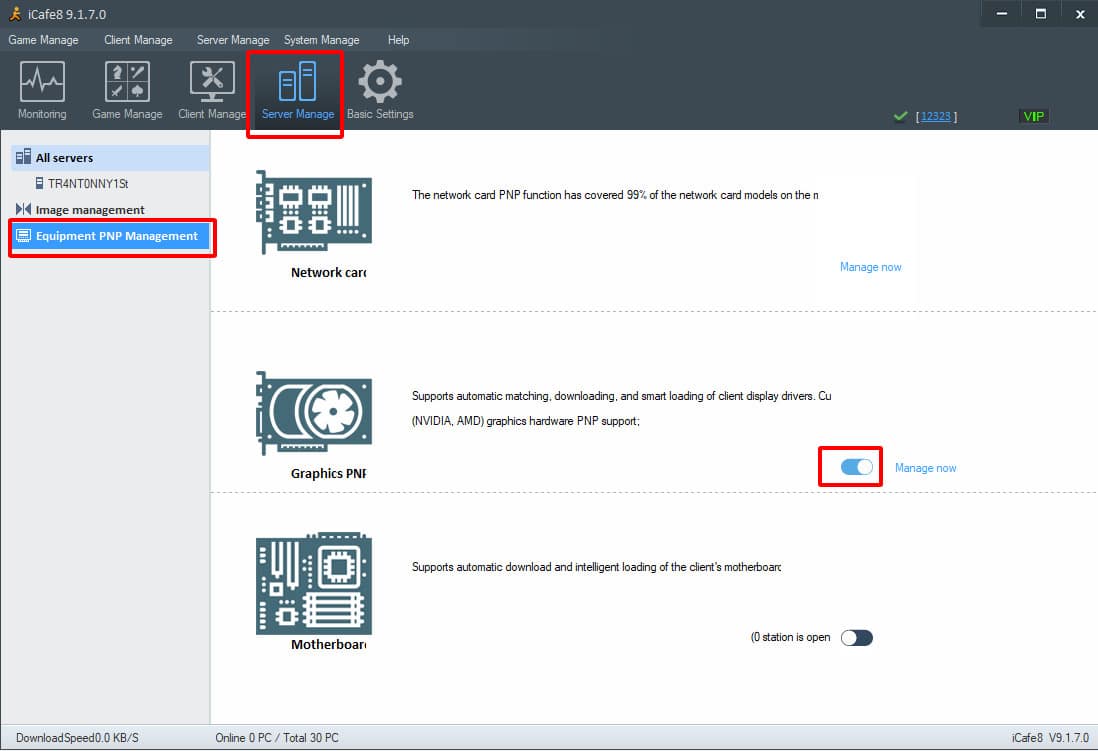
Khi bạn tắt PNP nó sẽ ko tự nhận driver nữa, bạn phải mở Super 1 máy lên cài driver như bình thường, để bật Super 1 máy bạn click chuột phải vào máy đó và chọn Turn On Supertube
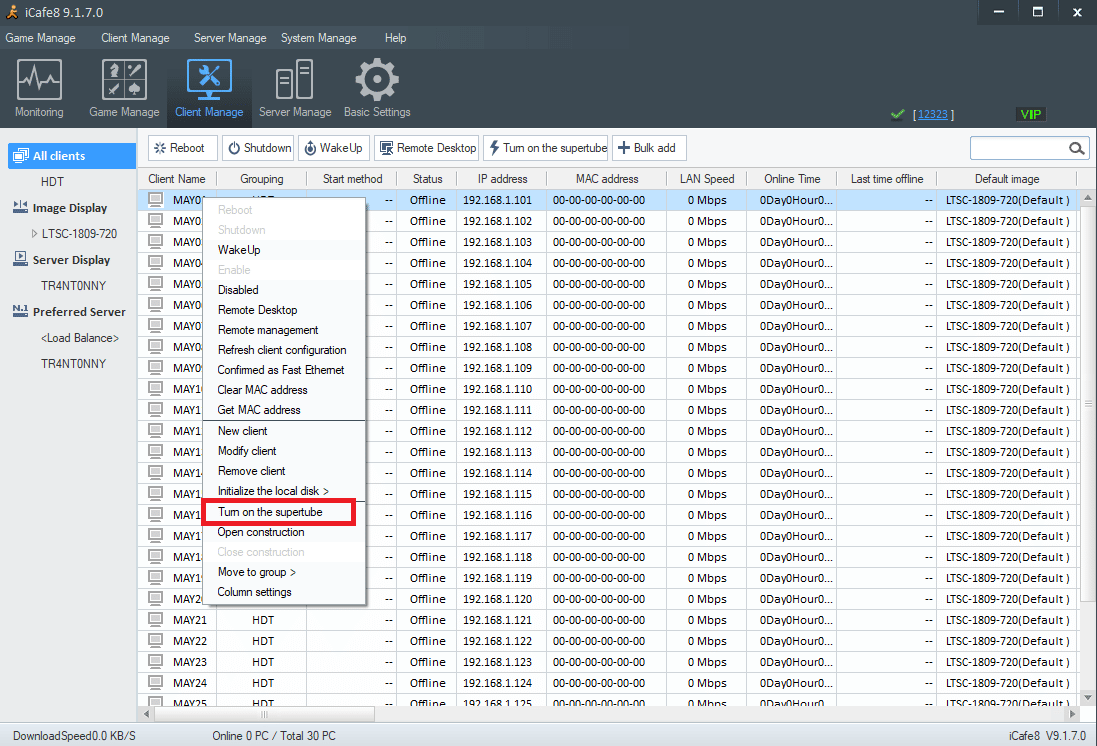
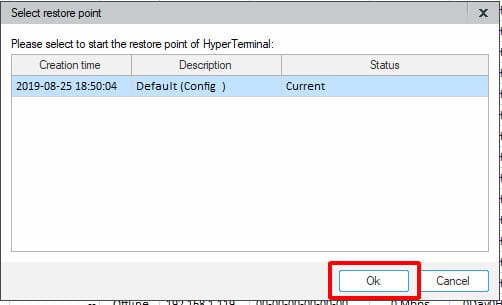
Máy đang được mở Super sẽ có tia sét
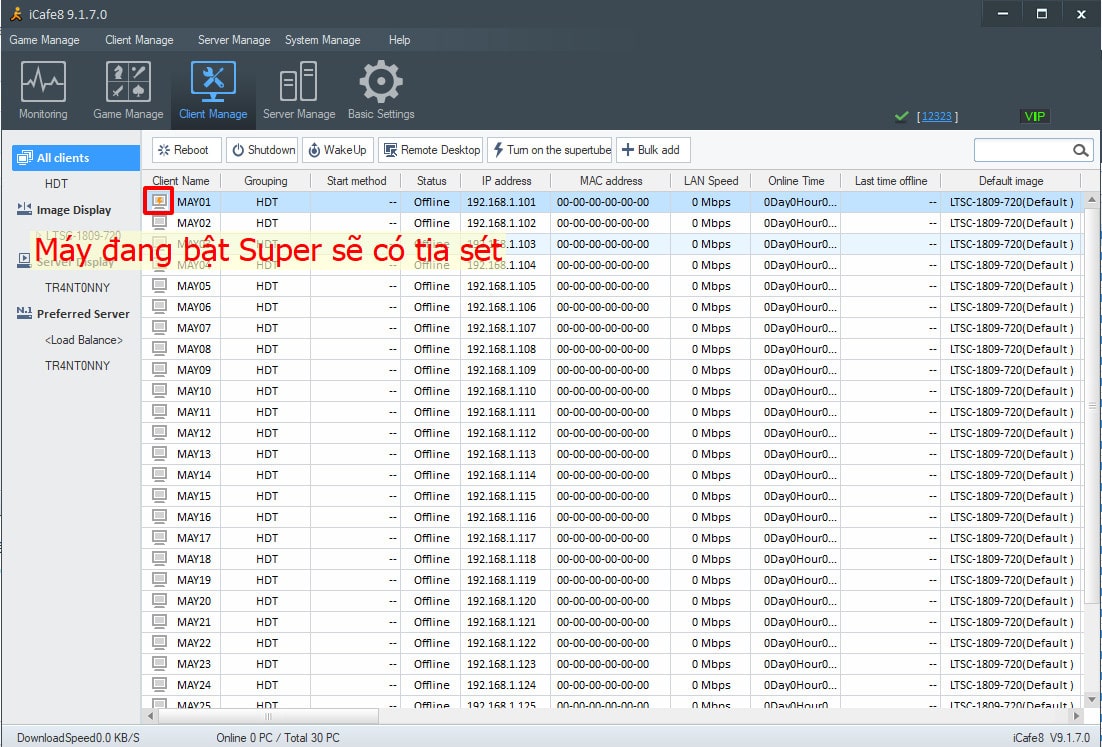
Chỉnh xong xuôi, cài xong xuôi bạn cần đóng Super lại, nhớ phải tắt máy đi mới đóng được Super
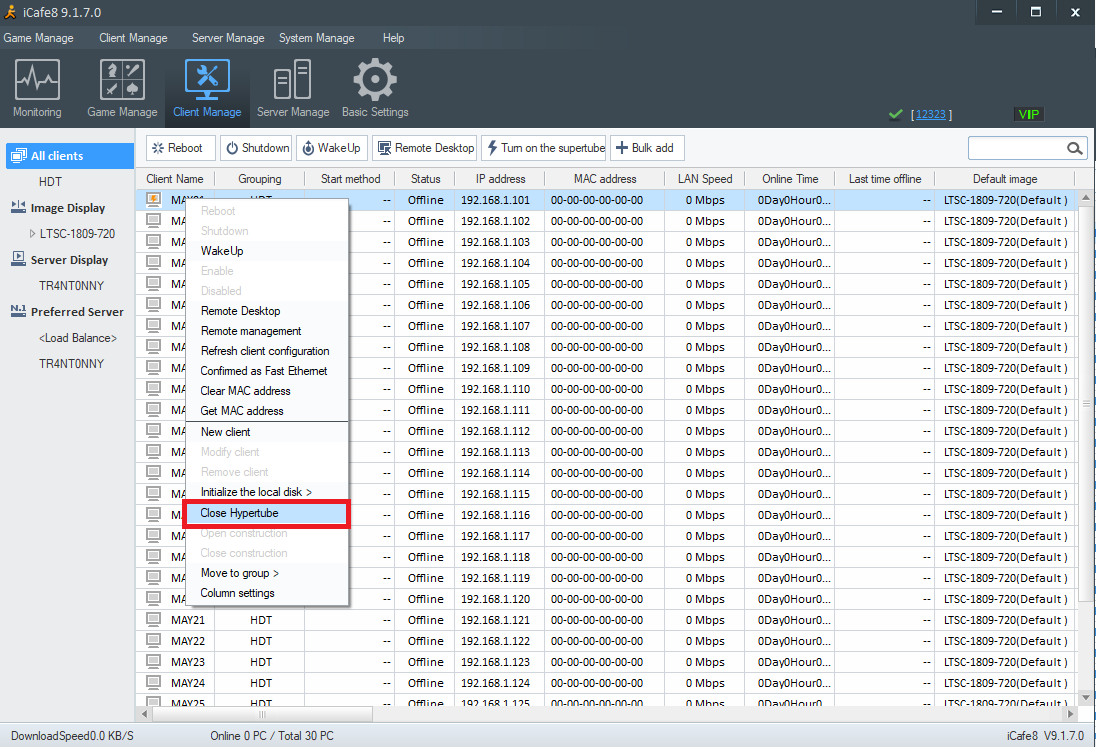
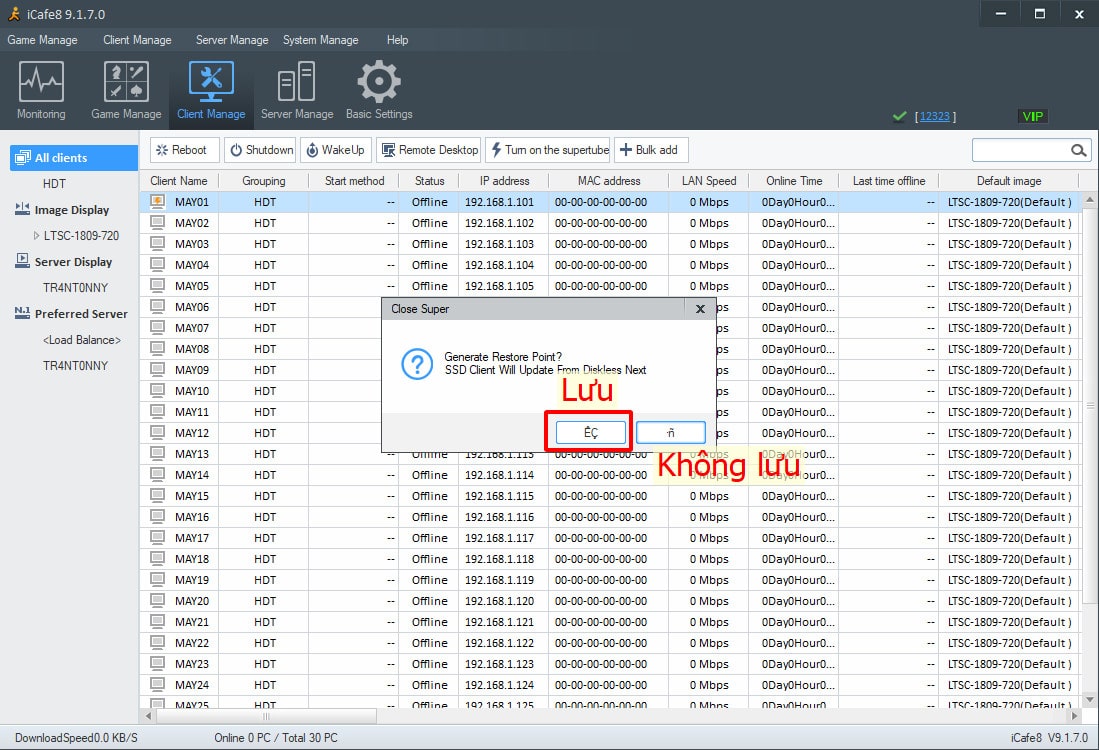
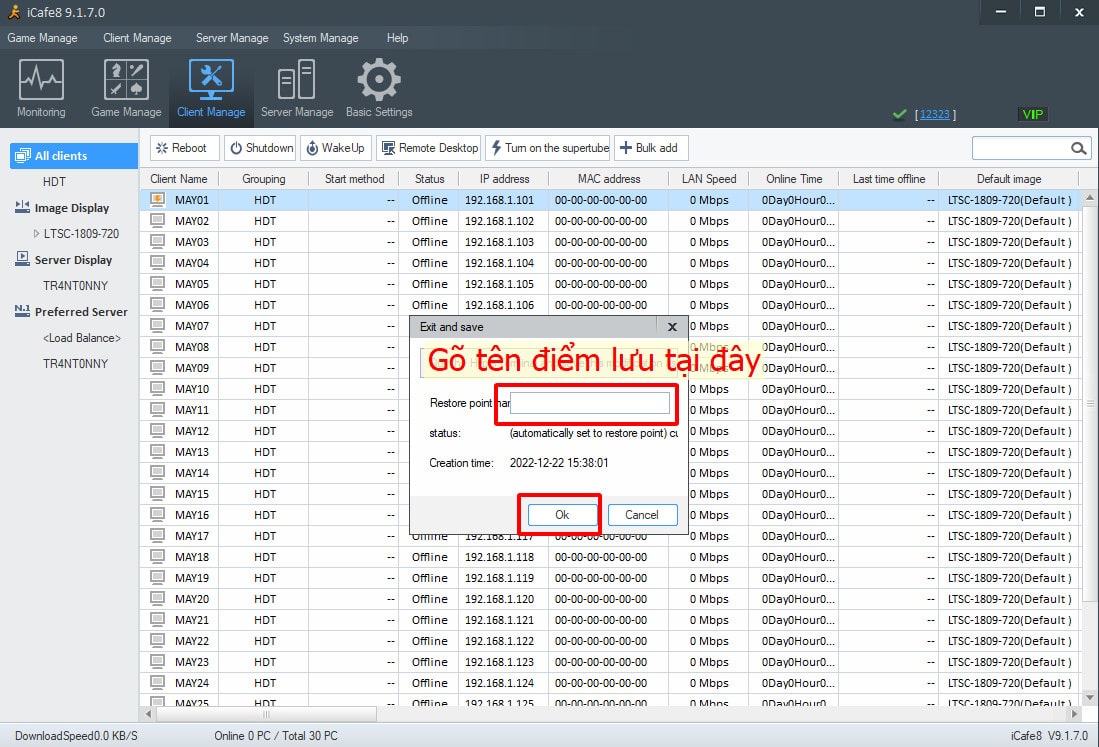
Bạn có thể vào xem, quản lý, gộp các điểm lưu super tại đây
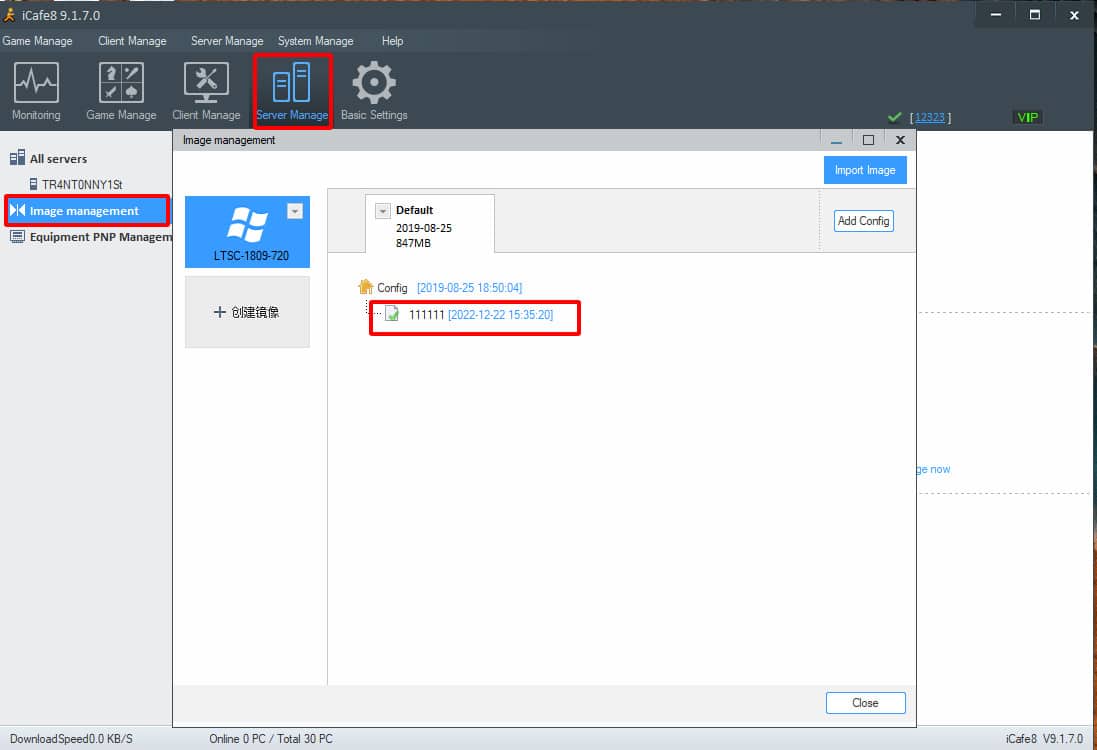
Đến đây là bạn đã hoàn thành việc cài đặt 1 dàn net /cyber rồi. Qua bài viết này cũng xin cám ơn bác Đỗ Tất Hoành đã chia sẻ, hỗ trợ tài nguyên cho mình. Nếu bạn nào còn chưa hiểu hoặc đang gặp khó khăn hãy liên hệ Ziczac Computer để được hỗ trợ nhé.
CCU Diskless
Đang cập nhật tiếp….
Bài tiếp theo: Hướng dẫn sử dụng hệ thống Update Game hoặc Update Game bằng tay (Đang cập nhật)
CÁC FILE TẢI VỀ NẾU CÓ PASSWORD SẼ LÀ: ziczac.com.vn
Mọi thắc mắc, chi tiết cần hỗ trợ vui lòng liên hệ
CÔNG TY CP CÔNG NGHỆ ZICZAC
Địa chỉ: 239, Trương Định, Hoàng Mai, Hà Nội
Điện thoại: 0836.101.101 – 0869.101.101
Email: [email protected]
Fanpage: fb.com/maytinhziczac
Tiktok: @maytinhziczac